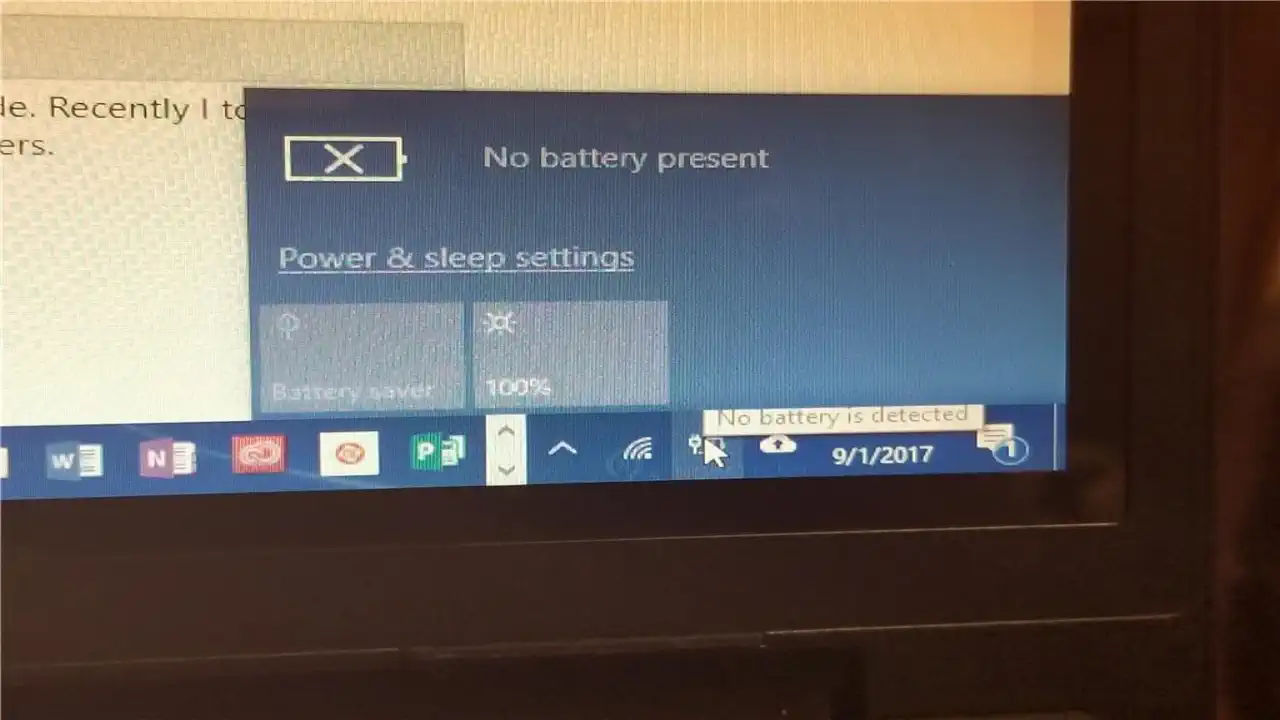Cara Mengatasi No Battery is Detected Windows 10
Pernahkah kalian mengalami masalah saat menggunakan laptop dan tiba-tiba muncul notifikasi "No battery is detected"? Untuk memperbaiki masalah ini, Tekno Jempol merekomendasikan beberapa solusi cara mengatasi no battery is detected Windows 10 yang dapat kalian coba.
Masalah ini terjadi ketika laptop kalian tidak dapat mendeteksi baterai yang terpasang. Akibatnya, laptop harus menggunakan daya langsung dari sumber listrik atau stop kontak. Masalah No battery is detected atau No battery present dapat disebabkan oleh beberapa faktor, termasuk masalah pada hardware atau software.
Daftar isi
Penyebab "No Battery is Detected" pada Windows 10
Salah satu penyebab "No Battery is Detected" adalah kerusakan pada baterai. Baterai yang rusak dapat mengakibatkan laptop tidak dapat mendeteksinya. Selain itu, ada beberapa penyebab lainnya seperti
- Baterai tidak terpasang dengan benar atau baterai tidak terkunci
- Baterai sudah habis umur atau kapasitasnya sudah habis
- Sistem operasi dan atau aplikasi manajemen daya tidak berfungsi dengan baik
- Terjadi masalah pada driver atau firmware sistem yang mengatur daya baterai
- Adanya virus atau malware pada sistem yang memengaruhi fungsi pengelolaan daya baterai
Tanda-tanda Masalah "No Battery is Detected"
- Baterai laptop tidak bisa menyimpan daya sama sekali atau hanya menyimpan daya untuk waktu yang sangat singkat
- Laptop sering mati mendadak bahkan ketika masih ada sisa daya baterai
- Indikator daya baterai tidak akurat atau tidak menunjukkan persentase daya yang sebenarnya
- Baterai mengalami pembengkakan, pemanasan yang berlebihan, atau bahkan bocor yang merupakan tanda baterai laptop rusak
- Laptop langsung mati ketika charger atau adaptor daya dilepas
Cara mengatasi No Battery is Detected Windows 10
Periksa pemasangan baterai laptop
Apakah kalian sudah tahu bagaimana cara memeriksa pemasangan baterai laptop? Caranya sangat mudah kok!
- Pertama, pastikan laptop kalian dalam kondisi mati
- Lepas baterai dari laptop. Beberapa produk laptop menggunakan jenis baterai removable yang bisa dilepas-pasang dengan mudah. Saat ini, banyak produk laptop yang memakai jenis baterai non-removable yang tertanam di dalam body sehingga cukup sulit untuk melepasnya. Untuk bisa melepas jenis baterai tersebut, kalian harus membongkar body laptop
- Setelah itu, periksa kondisi fisik baterai kalian, apakah ada kerusakan atau cacat yang dapat membahayakan saat dipasang kembali
- Perhatikan juga bagian konektor pada baterai laptop. Pastikan bahwa kedua bagian tersebut bersih dari kotoran dan tidak ada kerusakan pada bagian tersebut
- Kemudian, pasang kembali baterai ke laptop kalian dengan memperhatikan arah pemasangan yang benar. Biasanya, terdapat tanda pada baterai maupun laptop yang menunjukkan arah pemasangan yang benar
Setelah baterai terpasang dengan benar, nyalakan laptop kalian dan periksa apakah baterai terdeteksi dengan baik oleh laptop. Jika baterai masih tidak terdeteksi, cobalah untuk mencopot dan memasang kembali baterai dengan benar.
Cek driver baterai laptop
Berikut ini adalah langkah-langkah sederhana untuk cek driver baterai laptop kalian:
- Pertama, buka aplikasi Device Manager dengan cara tekan tombol Windows + X, lalu pilih Device Manager
- Cari dan klik tanda panah di sebelah "Baterai" untuk memperluas opsi
- Klik kanan pada opsi Microsoft ACPI-Compliant Control Method Battery, lalu pilih menu Properties
- Buka tab Driver dan cek versi driver kalian
- Jika driver sudah lama atau tidak terbaru, kalian bisa melakukan update driver dengan klik tombol Update driver. Kalian juga bisa mengunduh driver terbaru dari situs resmi produsen laptop tersebut dan menginstalnya.
Ganti charger atau adaptor daya laptop
Kasus baterai laptop tidak terdeteksi kadang terjadi saat adaptor daya sedang terpasang. Bisa jadi masalah no battery is detected disebabkan oleh adaptor daya atau charger yang tidak berfungsi dengan semestinya. Jadi, mengganti charger atau adaptor daya baru mungkin bisa menjadi solusi yang tepat.
Pertama-tama, kalian perlu memastikan bahwa adaptor daya baru yang akan kalian beli cocok dengan laptop. Pastikan adaptor tersebut memiliki output yang sama dengan adaptor lama kalian. Jangan sampai kalian membeli adaptor yang memiliki daya output lebih rendah dari laptop, karena bisa menyebabkan laptop tidak bisa menyala atau bahkan merusak baterai.
Setelah memastikan adaptor yang cocok dengan laptop, kalian bisa memulai proses penggantian adaptor. Pertama-tama, cabut adaptor lama kalian dari stopkontak dan laptop. Kemudian, buka kotak adaptor baru kalian dan sambungkan kabel adaptor ke adaptor tersebut. Setelah itu, sambungkan adaptor ke stopkontak dan laptop kalian.
Jika sudah melakukan semua langkah dengan benar, laptop kalian seharusnya sudah bisa digunakan dengan adaptor daya baru. Pastikan kalian menguji fungsi charging laptop untuk memastikan bahwa adaptor daya baru berfungsi dengan baik dan laptop dapat mengisi daya baterai dengan benar.
Ingatlah bahwa penggunaan adaptor yang salah dapat merusak baterai dan bahkan merusak laptop kalian. Oleh karena itu, pastikan kalian membeli adaptor yang tepat dan mengikuti petunjuk penggunaan dengan benar. Hal ini juga bisa menjadi cara mengatasi laptop yang tidak mau menyala.
Selain itu, jika sering bepergian dengan laptop, sebaiknya kalian memiliki adaptor cadangan. Hal ini akan sangat berguna jika adaptor rusak atau hilang saat kalian sedang bepergian. Kalian juga bisa mempertimbangkan untuk membeli adaptor universal yang dapat digunakan dengan berbagai jenis laptop.
Mengganti baterai laptop baru
Salah satu solusi cara mengatasi no battery is detected paling ampuh adalah dengan mengganti baterai laptop yang sudah rusak dengan yang baru.
Namun, sebelum memutuskan untuk mengganti baterai laptop, ada beberapa hal yang perlu kalian ketahui. Pertama, pastikan kalian memilih baterai yang sesuai dengan merek dan tipe laptop. Kedua, pastikan baterai yang kalian beli memiliki kualitas yang baik, agar tidak cepat rusak lagi.
Jika kalian sudah membeli baterai laptop yang baru, berikut adalah langkah-langkah untuk menggantinya:
- Matikan laptop kalian dan lepaskan charger dari laptop
- Lepaskan baterai lama dari laptop kalian
- Pasang baterai baru yang sudah kalian beli ke dalam tempat yang sama dengan baterai lama. Pastikan baterai terpasang dengan baik dan kencang
- Nyalakan laptop kalian dan tunggu hingga baterai terisi penuh. Kalian dapat memantau proses pengisian baterai melalui tampilan di layar laptop atau indikator proses charging (jika ada)
- Setelah baterai terisi penuh, cabut charger dan gunakan laptop kalian seperti biasa.
Dengan mengikuti langkah-langkah di atas, kalian dapat mengganti baterai laptop dengan mudah. Namun, jika tidak merasa yakin untuk melakukannya sendiri, kalian dapat meminta bantuan teknisi profesional untuk melakukannya.
Cara mencegah baterai dari kerusakan
Tekno Jempol akan memberikan beberapa tips untuk mencegah kerusakan baterai laptop kalian.
- Mengisi daya baterai laptop yang terus-menerus atau terlalu lama bisa memperpendek umur baterai laptop. Kalian bisa menggunakan fitur pengisian daya otomatis yang tersedia di laptop atau melepas baterai dari laptop setelah mencapai 100% pengisian daya
- Suhu yang tinggi dapat mempercepat kerusakan baterai laptop. Kalian bisa menjaga suhu laptop dengan menghindari menaruh laptop di tempat yang terkena sinar matahari langsung, menggunakan cooler atau laptop stand, dan menjaga sirkulasi udara laptop
- Penggunaan aplikasi yang berat atau terlalu banyak membuka tab di browser dapat membuat baterai laptop cepat habis dan mempercepat kerusakan baterai. Kalian bisa mengurangi penggunaan aplikasi berat atau menutup tab yang tidak terpakai sebagai salah satu cara menghemat baterai laptop Windows 10
- Baterai laptop kalian juga bisa rusak jika terlalu sering menggunakan laptop dengan baterai yang sangat rendah. Kalian bisa menjaga kapasitas baterai minimal sekitar 15% dan mengisi daya baterai laptop sebelum kapasitas baterai terlalu rendah.
Kesimpulan
Dalam era digital seperti saat ini, laptop atau komputer menjadi barang yang sangat penting dalam kehidupan sehari-hari. Masalah seperti "No battery is detected" tentu dapat mengganggu aktivitas kalian. Oleh karena itu, Tekno Jempol merekomendasikan untuk melakukan perawatan rutin pada laptop kalian untuk menghindari masalah-masalah seperti ini.
Demikianlah beberapa solusi cara mengatasi No battery is detected pada laptop Windows 10. Semoga informasi ini bermanfaat bagi kalian yang mengalami masalah serupa. Jangan lupa untuk selalu merawat laptop kalian dengan baik dan teratur agar dapat bertahan dalam jangka waktu yang lama.