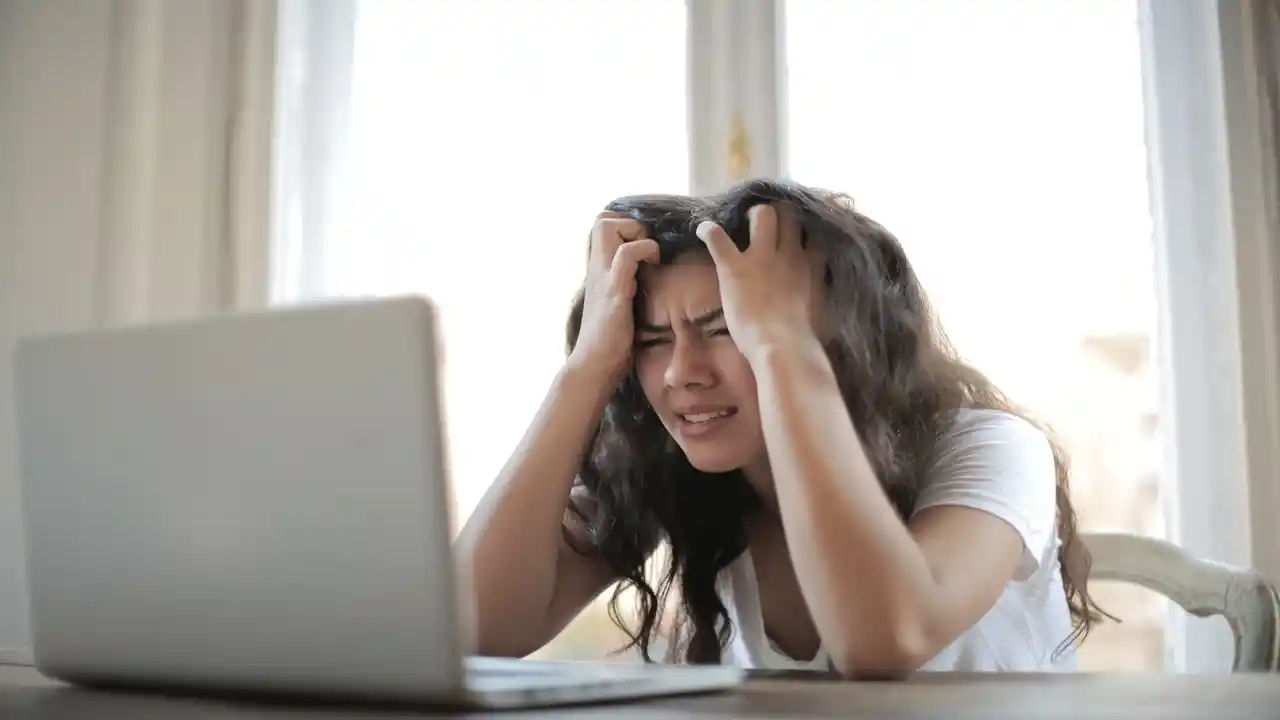Cara Mengatasi Laptop Tidak Mau Mati Setelah di Shutdown Windows 10
Sebagus-bagusnya produk komputer laptop, pasti akan atau pernah mengalami kendala. Banyak pengguna yang sering menemui masalah pada laptop yang digunakan. Salah satu masalah yang kadang terjadi yaitu laptop tidak dapat dimatikan atau tidak bisa shutdown.
Agak terdengar remeh memang. Tapi, kasus ini bisa jadi masalah yang serius lho! Laptop yang tidak bisa shutdown sudah pasti akan terus menyala. Akibatnya, laptop akan terus mengkonsumsi daya listrik pada baterai. Artinya, penggunaan laptop jadi kurang bermanfaat dan tidak menghemat pemakaian.
Cara Mengatasi Laptop Tidak Mau Mati Setelah di Shutdown Windows 10
Daftar isi
Penyebab laptop tidak bisa shutdown
Kenapa laptop tidak mau mati padahal sudah di shutdown? Umumnya, penyebab dari sistem tidak mau shutdown adalah seperti berikut
- Error pada bagian pengaturan daya pada sistem operasi Windows
- Software atau driver corrupt
- Komponen hardware power regulator bermasalah
- Infeksi virus atau malware
- dan penyebab lainnya
Gejala laptop yang tidak bisa dimatikan biasanya sistem tidak memberikan respon apapun saat diberi perintah shutdown. Kadang, laptop justru malah restart otomatis saat menu shutdown dipilih. Ada pula kasus laptop sudah di shutdown tapi mesin hidup.
Sebetulnya, laptop yang tidak bisa dimatikan bukan masalah yang cukup sering terjadi. Namun, saat masalah ini terjadi akan sangat merepotkan pengguna laptop tersebut. Pada artikel ini, Tekno Jempol akan membeberkan langkah-langkah atau cara mengatasi laptop tidak mau mati setelah di shutdown Windows 10.
Coba lakukan shutdown secara manual
Apa yang harus dilakukan jika laptop tidak bisa di Shutdown? Jika baru pertama mengalami hal ini, ada cara mematikan laptop yang tidak bisa dimatikan yaitu dengan force shutdown alias dimatikan dengan paksa. Hal seperti ini umum dilakukan oleh pengguna yang mengalami gagal shutdown laptop.
Caranya dengan menekan tombol power selama beberapa saat atau mencabut baterai/kabel power. Solusi seperti ini mungkin masih bisa ditolerir jika dilakukan satu-dua kali.
Namun untuk seterusnya, mematikan laptop secara paksa sangat tidak disarankan atau bahkan sebaiknya tidak dilakukan berulang kali. Sebab, kemungkinan justru akan merusak komponen hardware laptop secara permanen.
Selain force shutdown, ada juga cara shutdown laptop Windows 10 yang rasanya mungkin lebih aman. Berikut langkah-langkah yang bisa kalian lakukan
- Buka menu Start
- Ketik perintah CMD
- Pilih opsi Run as administrator
- Ketik perintah shutdown /s /f /t 0 lalu tekan tombol Enter
Kalau laptop (atau PC desktop) bisa langsung mati/shutdown berarti sistem bisa bekerja dengan normal.
Nonaktifkan fitur Fast Startup
Fitur fast startup membuat Windows menyimpan informasi kernel dan sejumlah aplikasi atau pengaturan ke dalam file hibernasi saat kalian mematikan komputer. Ini dapat menyebabkan konflik dengan proses shutdown normal karena beberapa hardware mungkin tidak diaktifkan kembali dengan benar saat booting ulang.
Pada beberapa kasus, laptop mungkin tampaknya mati. Tetapi sebenarnya masih dalam keadaan tidur atau hibernasi. Ini dapat terjadi karena fast startup mempertahankan beberapa komponen sistem dalam keadaan aktif untuk mempercepat waktu booting berikutnya.
Akibatnya, saat kalian mencoba untuk mematikan laptop, hardware tertentu mungkin tidak benar-benar dimatikan sepenuhnya, dan laptop tampaknya tetap hidup. Untuk mengatasi masalah ini, kalian dapat mencoba menonaktifkan fitur fast startup di Windows 10. Langkah-langkahnya adalah:
- Klik kanan ikon baterai di pojok kanan bawah Taskbar lalu pilih menu Power Options.
- Di panel samping kiri, klik opsi Choose what the power buttons do
- Klik link Change settings that are currently unavailable. Hal ini mungkin akan membutuhkan konfirmasi izin administratif.
- Scroll ke bawah ke bagian Shutdown settings.
- Hapus centang pada opsi Turn on fast startup (recommended).
- Klik tombol Save changes.
Setelah menonaktifkan fast startup, coba lakukan shutdown pada laptop kalian dan periksa apakah masalahnya teratasi. Jika masalah tetap terjadi, kalian mungkin perlu mencari solusi lain atau memeriksa hardware yang terkait untuk memastikan tidak ada masalah yang lebih dalam.
Pastikan driver laptop telah terinstall dengan benar
Driver merupakan aplikasi kecil yang menghubungkan sistem operasi dengan hardware. Saat driver mengalami kendala, hubungan tersebut menjadi terhambat. Alhasil, sistem operasi tidak bisa mengontrol hardware secara normal. Salah satu akibatnya adalah laptop tidak mau mati setelah di shutdown Windows 10.
Oleh karena itu, yang perlu dilakukan yaitu memastikan driver laptop telah terinstal dengan tepat. Berikut ini langkah-langkah mengecek driver pada laptop Windows 10
- Tekan tombol Windows + X pada keyboard
- Pilih Device Manager
- Di sana pasti akan terlihat semua komponen hardware laptop yang sudah terinstall dan beroperasi
Pada kasus unit laptop baru, harusnya driver hardware telah terpasang dengan seharusnya. Tapi, pada sebagian kasus yang terjadi kalau driver hardware justru bermasalah. Umumnya, ditandai dengan munculnya ikon notifikasi berupa tanda seru (!) atau tanda silang (x) merah.
Jika hal yang demikian terjadi, driver laptop sebaiknya segera diupdate atau diperbarui. Tujuannya, supaya perangkat hardware laptop bisa beroperasi sebagaimana mestinya. Berikut ini langkah-langkah atau cara update driver di laptop Windows 10.
- Pastikan laptop sudah tersambung dengan internet
- Tekan tombol Windows + X kemudian pilih Device Manager
- Pilih perangkat hardware laptop yang tengah mengalami kendala
- Klik kanan perangkat tersebut lalu pilih Update driver
- Klik opsi Search automatically for drivers
- Sistem akan otomatis melakukan download driver terbaru (jika ada) dan menginstallnya
- Kalian mungkin akan diminta untuk memberikan konfirmasi restart. Klik tombol OK atau Yes
Lakukan troubleshoot
Untuk yang belum tahu, Windows 10 juga menyediakan fitur troublesooting guna menemukan dan memperbaiki masalah yang terjadi, terutama dalam hal ini yaitu komponen power. Jika mengalami error semisal Windows 10 tidak bisa shutdown malah restart, kalian bisa memanfaatkan fitur ini untuk mengatasinya.
Berikut ini langkah-langkah menjalankan troubleshooting pada komponen power laptop dengan OS Windows 10
- Buka menu Start kemudia pilih menu Settings
- Atau tekan tombol Win + X lalu pilih Settings
- Pilih opsi Update & Security
- Pada sisi kiri, pilih Troubleshoot
- Klik Additional troubleshooters
- Pilih Power lalu klik tombol Run troubleshooters
- Ikuti prosesnya hingga selesai
Jika proses troubleshoot berhasil dan selesai, harusnya kendala laptop yang tidak bisa shutdown bisa ditangani.
Repair file-file Windows 10
Bisa jadi justru sistem operasi Windows yang bermasalah sehingga menyebabkan laptop tidak bisa dimatikan. Oleh sebab itu, mungkin kalian perlu melakukan perbaikan file-file (repair) sistem operasi Windows tersebut agar bisa kembali berjalan dengan semestinya.
Proses untuk memperbaiki file-file Windows bisa dilakukan tanpa harus instal ulang. Cara melakukan repair sebetulnya cukup gampang sebab cuma mengaplikasikan tools yang telah ada dalam OS Windows. Pengguna awam sekalipun rasanya bisa melakukan hal ini.
Reset/Instal ulang Windows 10
Cara terakhir yang bisa kalian lakukan untuk memecahkan masalah laptop tidak mau mati setelah di shutdown Windows 10 adalah reset atau instal ulang Windows. Ada dua alternatif cara di sini, yaitu
Reset Windows 10
Menyetel ulang atau reset Windows sebenarnya sama seperti menjalankan penginstalan ulang dan pembaruan Windows. Tapi di sini, data pribadi dan konfigurasi yang sudah diaktifkan masih utuh. Umumnya, reset Windows bisa meningkatkan performa, keamanan, dan perbaikan error yang terjadi.
Berikut ini langkah-langkah atau cara reset ulang laptop Windows 10
- Buka menu Start kemudian pilih menu Settings
- Atau tekan tombol Windows + X lalu pilih Settings
- Pilih menu Update & Security
- Pada sisi kiri, pilih Recovery
- Pada bagian Reset this PC, klik tombol Get Started
- Pilih opsi Keep my files
- Pada Restore preinstalled app, atur ke opsi No
- Ikuti langkah-langkahnya hingga proses reset selesai
Instal ulang (clean install) Windows 10
Langkah-langkah clean instal atau instal ulang Windows tentu akan terasa lebih kompleks. Cara instal ulang juga biasanya cuma bisa dikerjakan oleh pengguna yang telah mengerti seluk-beluk dunia komputer. Proses ini akan cukup beresiko kalau dilakukan oleh pengguna biasa.
Cara melakukan instalasi Windows sebetulnya cukup mudah kalau mau mempelajarinya. Mulai dari menciptakan media instalasi, melakukan format ulang, sampai menjalankan konfigurasi. Proses pengaturan juga akan dilakukan dari awal seperti menginstall driver dan program aplikasi.
Itulah sebagian langkah-langkah dan cara mengatasi laptop tidak mau mati setelah di shutdown Windows 10. Langkah-langkah atau cara di atas juga dapat diterapkan pada PC desktop untuk kasus yang sama. Akhir kata, selamat mencoba dan semoga bermanfaat..