10+ Cara Mempercepat Booting Windows 11 yang Aman dan Terjamin
Teknologi Jempolan
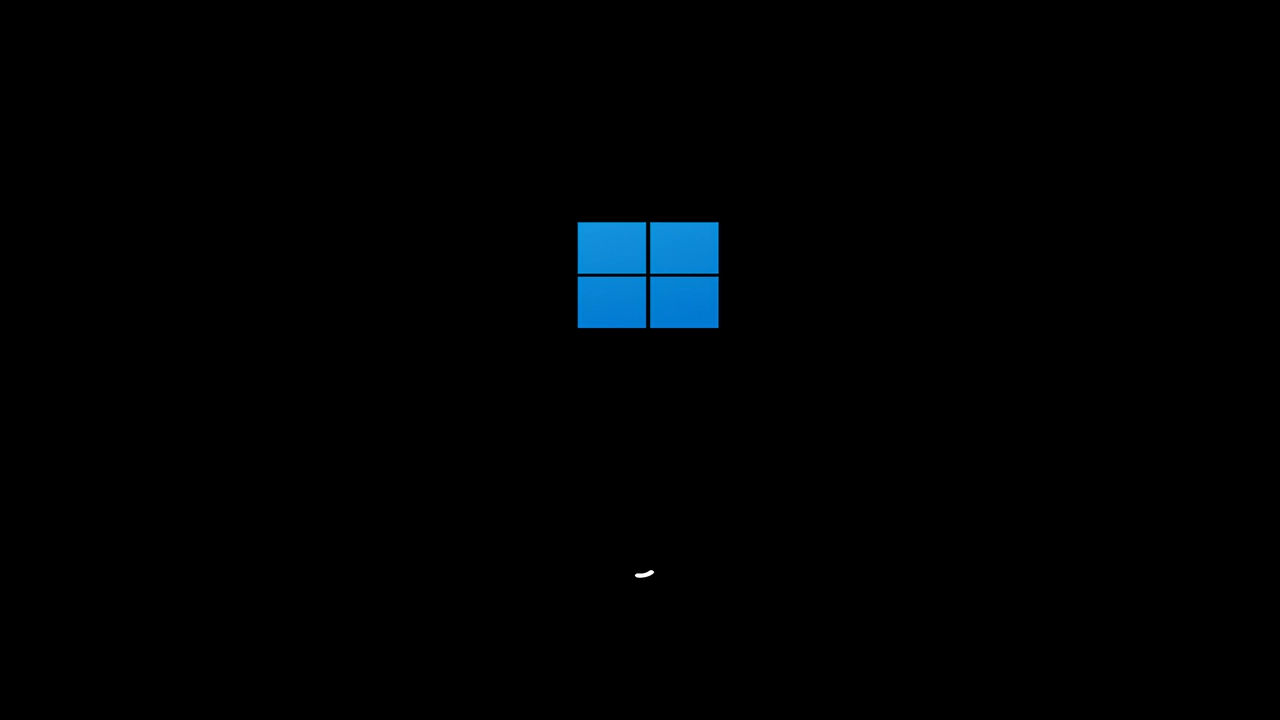
Waktu booting yang lambat di Windows 11 bisa sangat mengganggu, apalagi saat dikejar deadline, masuk kelas daring, atau presentasi penting. Tekno Jempol paham betapa frustrasinya menunggu laptop menyala terlalu lama, apalagi jika spesifikasinya bukan kelas atas.
Kabar baiknya, ada banyak cara mempercepat booting Windows 11 yang aman, cepat, dan tidak membutuhkan aplikasi pihak ketiga.
Artikel ini akan membantu Anda:
- Meningkatkan performa laptop Windows.
- Mengurangi stres akibat waktu boot yang lama.
- Menghindari biaya mahal upgrade hardware.
Mengapa Booting Windows 11 Bisa Lama?
Kenapa booting Windows 11 lama? Sebelum melompat ke solusi, mari kita pahami dulu penyebab umum laptop atau PC Windows 11 butuh waktu lama untuk menyala:
- Terlalu banyak aplikasi startup yang otomatis berjalan saat dinyalakan.
- Fitur animasi atau efek visual yang menyita memori dan prosesor.
- Update sistem tertunda atau bermasalah.
- Hard disk tipe lama (HDD) lebih lambat dari SSD.
- Banyaknya layanan latar belakang yang aktif tanpa perlu.
Bahkan laptop baru sekalipun bisa melambat seiring waktu jika tidak dirawat dengan benar. Bagaimana cara meningkatkan kecepatan boot Windows? Berikut ini beberapa cara mempercepat booting Windows 11 dan juga Windows 10:
Matikan Aplikasi Startup yang Tidak Diperlukan
Aplikasi startup adalah program yang otomatis berjalan saat Windows menyala. Semakin banyak aplikasi ini, semakin lama proses booting.
Sebelum mencoba mematikan aplikasi Startup, anda bisa mengecek dampak tiap aplikasi terhadap waktu booting. Caranya:
- Tekan
Ctrl + Shift + Escuntuk membuka Task Manager. - Buka tab Startup.
- Lihat kolom "Startup Impact".
- Prioritaskan untuk menonaktifkan aplikasi dengan dampak High terlebih dahulu.
Ilustrasi:
- Microsoft Teams – High Impact
- WinRAR – Low Impact
- Intel Graphics Command Center – Medium Impact
Bagaimana cara mempercepat startup Windows 11? Berikut ini langkah-langkah mematikan aplikasi Startup agar prosesnya menjadi lebih cepat:
- Masih dalam kotak Task Manager.
- Klik tab Startup.
- Lihat daftar aplikasi, klik kanan, lalu pilih Disable pada yang tidak dibutuhkan dan khususnya punya impact tinggi (High) ke waktu booting.
Contoh:
- Matikan Spotify, OneDrive (jika tidak digunakan), Zoom, atau aplikasi chatting yang tidak krusial.
Tips Tekno Jempol: Jangan matikan aplikasi wajib ada di laptop seperti dari Microsoft Corporation atau driver sistem agar tidak menimbulkan masalah.
Aktifkan Fitur Fast Startup
Windows 11 punya fitur Fast Startup yang membuat proses booting lebih cepat dengan menyimpan status sistem ke dalam file khusus. Berikut ini cara mengaktifkan fitur Fast Startup:
- Klik kanan ikon Start > pilih Power Options.
- Klik Additional Power Settings.
- Pilih Choose what the power buttons do.
- Klik Change settings that are currently unavailable.
- Centang opsi Turn on fast startup (recommended).
Setelah aktif, laptop Anda akan menyala jauh lebih cepat dari sebelumnya.
Nonaktifkan Efek Visual yang Tidak Penting
Efek visual memang membuat tampilan lebih indah, tapi juga membebani sistem. Ini sangat terasa pada laptop dengan RAM di bawah 8GB. Berikut ini cara menonaktifkan efek visual:
- Tekan
Win + R, ketiksysdm.cpl, tekan Enter. - Klik tab Advanced > klik Settings di bagian Performance.
- Pilih Adjust for best performance, atau kustomisasi dengan hanya mencentang opsi seperti “Smooth edges of screen fonts”.
Catatan: Anda tetap bisa menjaga estetika dengan menyalakan beberapa efek minimal.
Hindari Folder Desktop yang Terlalu Penuh
Percaya atau tidak, desktop yang penuh bisa memperlambat proses login dan startup. Setiap shortcut dan file yang ada di desktop perlu dimuat saat Windows menyala. Berikut ini solusi sederhana yang bisa anda lakukan:
- Pindahkan file ke folder seperti Documents atau Downloads.
- Gunakan shortcut seperlunya saja.
- Jangan biarkan file besar (seperti video .mp4 atau project CAD) nongkrong di desktop.
Perbarui Windows dan Driver Secara Berkala
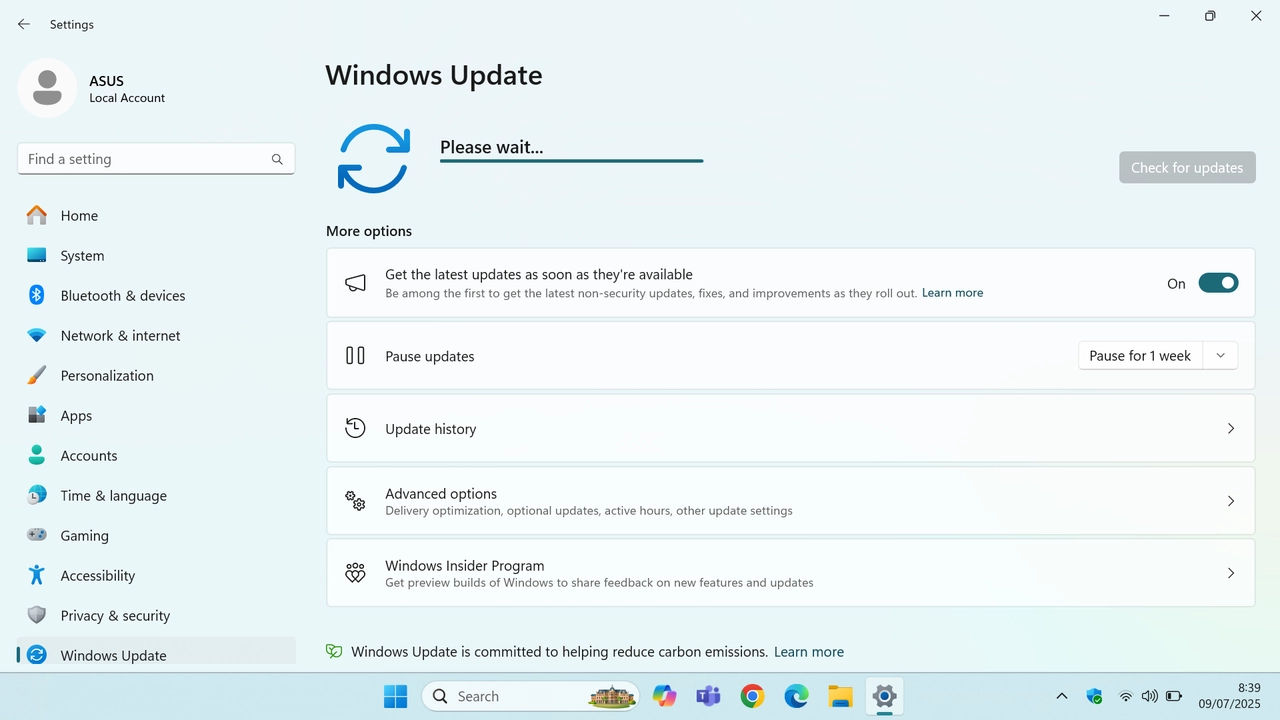
Update sistem operasi dan driver sangat penting untuk memperbaiki bug dan meningkatkan efisiensi hardware. Berikut ini cara update Windows 11 ke versi terbaru:
- Buka Settings > Windows Update, lalu klik Check for updates.
- Untuk driver: buka Device Manager, klik kanan perangkat (misalnya Display Adapter), lalu pilih Update driver.
Banyak pengguna mengabaikan update karena takut sistem jadi berat. Tapi kenyataannya, update yang tepat bisa mempercepat booting dan mengurangi error. Kalaupun terpaksa, coba cara mematikan auto update Windows.
Bersihkan File Sampah dan Temporary
File sementara bisa menumpuk dan memperlambat sistem, termasuk saat booting. Berikut ini langkah-langkahnya:
- Buka Settings > System > Storage.
- Klik Temporary files lalu hapus file seperti:
- Previous Windows installations
- Delivery Optimization Files
- Recycle Bin
Anda juga bisa memakai fitur Storage Sense yang otomatis membersihkan file sampah.
Jalankan Disk Cleanup Secara Berkala
Windows 11 menyimpan banyak file log, file cache update, dan lainnya yang bisa memperlambat sistem. Berikut ini cara membersihkan:
- Tekan
Win + S, ketik “Disk Cleanup”, pilih drive sistem (biasanya C:). - Centang semua yang ingin dibersihkan seperti Temporary Files, System created Windows Error Reporting, dan Windows Update Cleanup.
- Klik OK lalu Delete Files.
Tekno Jempol rutin menjalankan ini sebulan sekali dan hasilnya terasa: boot lebih lancar, sistem lebih lega.
Ubah Pengaturan Boot di System Configuration
Pengaturan ini bisa memangkas waktu boot yang tidak perlu. Caranya:
- Tekan
Win + R, ketikmsconfig, tekan Enter. - Di tab Boot, centang No GUI Boot dan atur Timeout menjadi 5 detik.
- Klik Advanced Options, centang Number of processors, pilih angka tertinggi.
Peringatan Tekno Jempol: Jangan ubah pengaturan lain tanpa tahu fungsinya.
Kurangi Layanan Latar Belakang
Windows menjalankan banyak layanan (Services) yang sebenarnya tidak Anda butuhkan. Berikut ini cara mengelola Windows Services:
- Tekan
Win + R, ketikservices.msc, tekan Enter. - Cari layanan seperti “Bluetooth Support Service” (jika tak pakai Bluetooth atau tidak tersedia perangkat Bluetooth).
- Klik dua kali, ubah Startup type menjadi Manual atau Disabled.
Ingat: Jangan menonaktifkan layanan penting seperti Windows Update atau Security Center.
Periksa dan Nonaktifkan Scheduled Tasks yang Tidak Perlu
Scheduled Tasks (tugas terjadwal) adalah proses yang bisa berjalan otomatis saat startup—tanpa sepengetahuan pengguna. Berikut ini cara mengatur Scheduled Tasks:
- Tekan
Win + R, ketiktaskschd.msc, tekan Enter. - Lihat daftar tugas di Task Scheduler Library.
- Nonaktifkan tugas dari aplikasi yang tidak penting (misalnya updater dari software trial yang tidak Anda gunakan lagi).
Peringatan: Hindari mengubah tugas yang dibuat Microsoft atau sistem, karena bisa berdampak pada stabilitas OS.
Pastikan Tidak Ada Malware atau Aplikasi Pengganggu
Malware bisa memperlambat booting karena aktif diam-diam di latar belakang. Bahkan, beberapa adware ringan saja sudah cukup untuk membuat startup jadi tersendat. Solusinya:
- Gunakan Windows Security (Windows Defender) dan lakukan Full Scan secara rutin.
- Jangan instal aplikasi dari sumber tidak jelas.
- Nonaktifkan ekstensi browser mencurigakan.
Ingat: Ini juga bagian dari perlindungan privasi dan performa.
Kapan Saatnya Pertimbangkan Upgrade?
Tekno Jempol memahami bahwa tidak semua orang bisa langsung membeli SSD atau RAM baru. Namun jika sudah mencoba semua cara mempercepat booting Windows 11 di atas dan:
- Boot masih lebih dari 2 menit,
- Laptop freeze di layar login,
- Respons mouse atau keyboard lambat saat startup,
maka upgrade ke SSD 256GB SATA (sekarang harganya sudah cukup terjangkau) bisa jadi solusi jangka panjang yang layak.
Walau artikel ini fokus tanpa upgrade hardware, bagi yang sudah memakai SSD, hasil optimasi akan lebih terasa. Jika masih pakai HDD, Anda bisa mempertimbangkan upgrade ke SSD jika semua langkah di atas belum cukup.
Ringkasan Optimasi dan Hasilnya
| Langkah Optimasi | Efek pada Booting | Risiko |
|---|---|---|
| Nonaktifkan Startup App | Lebih cepat 10-30 detik | Minim |
| Aktifkan Fast Startup | Tambahan kecepatan signifikan | Sangat aman |
| Kurangi Efek Visual | Ringankan beban sistem | Tampilan sedikit berubah |
| Update Sistem dan Driver | Stabil, efisien | Butuh koneksi |
| Bersihkan File Sampah | Sistem lebih ringan | Tidak ada |
| Atur System Configuration | Boot 5-10 detik lebih cepat | Perlu hati-hati |
| Kurangi Layanan Tidak Perlu | Mengurangi beban RAM | Wajib paham fungsinya |
Ketika Laptop Lama "Bangkit" Lagi
Tekno Jempol pernah mengerjakan skripsi di laptop tua bermerek Toshiba Satellite keluaran 2015. Setelah mengupdate Windows 10 ke Windows 11, waktu bootnya bisa mencapai 2 menit lebih.
Setelah menerapkan langkah-langkah di atas, terutama mematikan startup app dan mengaktifkan Fast Startup, waktu booting berkurang drastis menjadi kurang dari 35 detik. Itu tanpa aplikasi tambahan atau upgrade hardware.
Rasanya seperti pakai laptop baru! Bahkan seperti baru instal ulang Windows dengan flashdisk.
Pendapat Pakar dan Komunitas
- Windows Central menyarankan pengguna Windows 11 memanfaatkan fitur bawaan seperti Fast Startup dan pengelolaan startup app untuk performa lebih baik.
- Reddit Windows11 Community banyak membagikan kisah sukses optimasi hanya dengan mematikan animasi dan aplikasi latar belakang.
- Gadgetren dalam artikelnya menekankan pentingnya pembaruan sistem sebagai langkah dasar mempercepat kinerja Windows.
Testimoni dan Kesimpulan
Tekno Jempol bisa memastikan bahwa optimasi sistem jauh lebih hemat dan efektif daripada buru-buru beli laptop baru.
Dengan langkah sederhana ini, pengguna pemula sekalipun bisa merasakan laptop lebih ringan, menyala lebih cepat, dan lebih nyaman dipakai untuk kerja, kuliah, atau hiburan.
Mempercepat booting Windows 11 tidak harus mahal, rumit, atau berisiko. Dengan mengikuti panduan ini, Anda bisa merasakan:
- Waktu nyala lebih singkat.
- Sistem lebih responsif.
- Bebas frustrasi karena loading berkepanjangan.
Yuk, coba satu per satu langkah di atas termasuk cara aktifkan Windows di laptop, dan rasakan bedanya sendiri!

Teknologi Jempolan
Teknologi Jempolan hadir dengan panduan praktis, solusi khusus, dan ulasan terbaik untuk membantu kalian dalam dunia komputer yang terus berkembang.
Penasaran dengan Teknologi Jempolan? Cek profilnya di sini.