8 Cara Agar Wifi Tidak Lemot di Laptop
Teknologi Jempolan
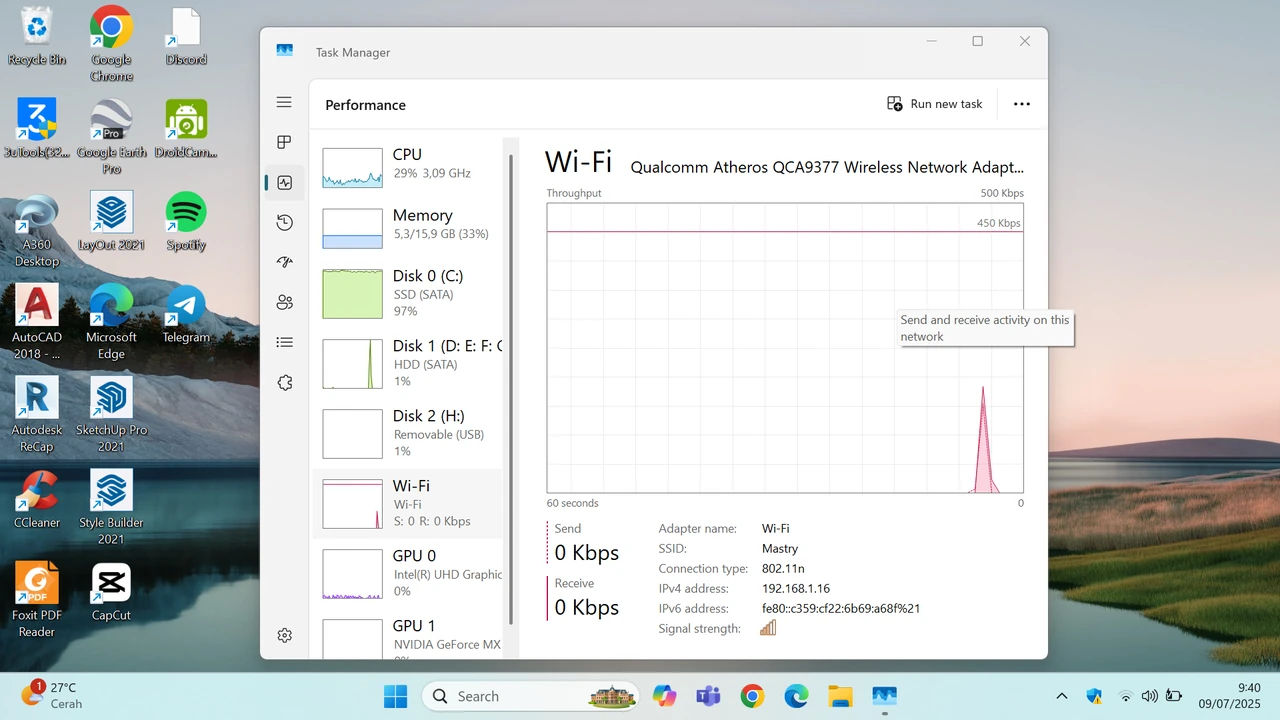
Penggunaan internet sudah menjadi hal yang sangat penting bagi kebanyakan kalian di era digital ini. Kalian mungkin pernah mengalami masalah koneksi WiFi lemot di laptop dan terkadang bahkan tidak bisa terhubung sama sekali.
Masalah ini tentu sangat menjengkelkan dan dapat mengganggu produktivitas kalian dalam menyelesaikan tugas-tugas penting. Nah, untuk itu, Tekno Jempol ingin memberikan beberapa tips dan cara agar WiFi tidak lemot di laptop kalian.
Penyebab wifi lemot di laptop
Kenapa jaringan wifi di laptop lemot? Beberapa faktor dapat menyebabkan WiFi menjadi lambat pada laptop kalian. Mari kita bahas beberapa penyebab utama dan cara mengatasi wifi lemot di laptop.
- Koneksi WiFi lemot pada laptop kalian mungkin disebabkan oleh sinyal yang lemah. Ini mungkin karena jarak antara router WiFi dan laptop kalian terlalu jauh
- Jika laptop kalian sudah cukup lama, kemungkinan besar perangkat keras seperti kartu WiFi sudah usang dan tidak mampu mengikuti kecepatan internet yang lebih baru
- Jika terlalu banyak perangkat terhubung ke jaringan WiFi, hal ini dapat membebani bandwidth dan memperlambat koneksi internet pada laptop kalian
- Virus atau malware pada laptop kalian dapat mempengaruhi koneksi WiFi dan memperlambat kinerja laptop secara keseluruhan
- Jika pengaturan jaringan kalian tidak benar, hal ini juga dapat mempengaruhi koneksi WiFi pada laptop.
Cara agar Wifi tidak lemot di laptop
Cek kecepatan internet laptop
Kalian mungkin pernah mengalami kesulitan saat membuka sebuah situs web karena koneksi internet pada jaringan wifi laptop lemot. Apa yang harus dilakukan jika wifi lemot? Sebelum menghubungi provider internet, ada baiknya melakukan periksaan kecepatan internet di laptop terlebih dahulu.
Ada banyak aplikasi untuk mengecek kecepatan internet yang bisa kalian gunakan di laptop. Misalnya seperti Speedtest by Ookla, Fast.com, atau Google Speed Test. Aplikasi-aplikasi tersebut mudah untuk kalian gunakan dan dapat memberikan hasil yang cukup akurat.
Cara menggunakannya pun cukup mudah. Berikut ini langkah-langkahnya
- Pertama, pastikan laptop kalian telah terhubung dengan jaringan wifi yang akan diuji kecepatan internetnya.
- Selanjutnya, buka aplikasi web browser yang ada. Seperti misalnya Google Chrome, Mozilla Firefox, atu Microsoft Edge
- Buka layanan aplikasi untuk mengecek kecepatan internet di atas. Kalian bisa memilih Speedtest by Ookla dengan mengunjungi alamat speedtest.net
- Klik tombol "Go" atau "Mulai"
- Tunggu beberapa saat hingga proses pengujian selesai.
Hasil dari pengujian tersebut akan menunjukkan kecepatan internet pada jaringan wifi kalian saat itu. Baik itu kecepatan saat download maupun upload. Perlu kalian ingat bahwa kecepatan internet yang terukur dapat berbeda-beda pada setiap waktu, tempat, spesifikasi jaringan, hingga provider internet.
Jika hasil pengecekan menunjukkan kecepatan internet jauh di bawah kecepatan yang provider janjikan internet, maka kalian bisa menghubungi provider tersebut untuk mengetahui penyebabnya. Mungkin saja ada gangguan atau masalah teknis pada jaringan internet yang sedang kalian gunakan.
Sebelum melakukan pemeriksaan kecepatan internet di laptop, pastikan kalian telah menutup semua aplikasi atau tab browser yang sedang menggunakan koneksi internet. Sebab, hal ini bisa mempengaruhi hasil pengujian yang akan kalian dapatkan.
Dengan melakukan periksaan kecepatan internet secara rutin, kalian dapat mengetahui kualitas koneksi internet yang kalian gunakan. Sehingga kalian dapat mengambil tindakan yang tepat jika ada masalah dengan koneksi internet.
Pastikan sinyal wifi penuh
Salah satu cara agar wifi tidak lemot di laptop yaitu dengan menggunakan laptop di daerah yang memiliki jangkauan sinyal wifi yang baik. Kalian sebaiknya menempati ruangan yang dekat dengan pemancar sinyal wifi untuk memastikan sinyal yang terdeteksi oleh laptop lebih kuat dan stabil.
Sinyal wifi yang kuat memungkinkan kalian untuk mendapatkan akses internet yang stabil dan lancar. Namun, jika kalian berada di area yang jauh dari jangkauan sinyal wifi, kemungkinan besar laptop kalian akan kesulitan mendapatkan sinyal wifi yang baik. Akibatnya, koneksi internet wifi di laptop menjadi lemot.
Bahkan jika jaringan wifi berhasil terdeteksi, sinyal yang muncul bisa naik turun dan sangat lemah. Hal ini dapat menyebabkan koneksi wifi putus nyambung dan WiFi tidak muncul di laptop.
Jika kalian mengalami masalah seperti ini, lakukan cara agar wifi tidak putus nyambung seperti pindah ke area yang lebih dekat dengan pemancar sinyal wifi.
Untuk memastikan kalian selalu terkoneksi dengan jaringan wifi yang baik, pastikan untuk memeriksa kekuatan sinyal wifi sebelum memulai penggunaan. Hal ini dapat membantu kalian menemukan area terbaik untuk menempatkan laptop agar terhubung dengan jaringan wifi yang lebih stabil.
Hindari menonton dan streaming Video
Dalam era digital seperti saat ini, kita sering kali menggunakan media berbasis visual dan audio untuk bekerja atau sebagai sarana hiburan. Namun, perlu kalian ingat bahwa media tersebut memiliki ukuran yang cukup besar dan membutuhkan bandwidth internet yang juga cukup besar. Semakin sering atau lama mengakses informasi tersebut, semakin besar pula beban jaringan wifi yang kalian gunakan.
Oleh karena itu, sebaiknya kalian membatasi atau bahkan menghindari menonton video di Youtube, streaming film, dan mendengarkan musik ketika sedang memakai jaringan wifi. Terutama kalau koneksi internetnya kurang stabil. Jika memang ingin melakukannya, sebaiknya gunakan layanan internet dengan bandwidth tidak terbatas (unlimited).
Namun, ada beberapa langkah yang dapat kalian lakukan. Pertama, atur kualitas atau resolusi video pada level paling rendah untuk mengurangi penggunaan bandwidth yang terlalu banyak pada wifi laptop. Selain itu, kalian juga dapat mempertimbangkan untuk mendownload video tersebut secara manual agar dapat kalian nikmati kapanpun tanpa perlu akses internet.
Dengan menghindari menonton dan streaming video secara berlebihan, kita dapat memanfaatkan jaringan wifi di laptop untuk keperluan yang lebih penting seperti mengakses informasi atau melakukan pekerjaan online.
Menonaktifkan Windows Update di laptop
Windows Update merupakan sebuah fitur di sistem operasi Windows 10 yang digunakan untuk memperbarui sistem secara otomatis. Fitur ini sangat penting karena membantu memperbaiki sistem yang bermasalah dan bahkan menambahkan fitur dan fungsi baru pada sistem.
Namun, salah satu masalah yang kerap muncul saat menggunakan Windows Update adalah ukuran file update yang cukup besar. Hal ini bisa membebani jaringan wifi sehingga membuat wifi lemot di laptop saat pengunduhan berlangsung. Belum lagi proses instalasi update yang juga membutuhkan waktu dan sumber daya laptop yang cukup besar.
Untuk cara mengatasi wifi lemot di laptop, kalian bisa menonaktifkan fitur Windows Update sementara waktu. Berikut adalah langkah-langkahnya:
- Buka menu Start dan pilih Settings, atau tekan tombol Win + I pada keyboard
- Pilih opsi "Update & Security"
- Pada bagian Windows Update, pilih "Pause updates"
Dengan melakukan ini, fitur Windows Update akan dinonaktifkan selama setidaknya 7 hari. Setelah waktu tersebut berakhir, fitur tersebut akan kembali aktif seperti semula. Jika ingin menonaktifkan Windows Update secara permanen, kalian dapat mengikuti langkah-langkah berikut:
- Buka Windows Service. Caranya adalah dengan membuka aplikasi Task Manager (tekan tombol Ctrl + Shift + Esc), lalu buka tab "Services" dan klik tautan "Open Services" di bagian bawah aplikasi tersebut
- Cari service dengan nama "Windows Update"
- Klik kanan service tersebut, lalu pilih "Properties"
- Pada label "Startup Type", pilih "Disable"
- Jika ingin menghentikan service yang sedang berjalan, klik tombol "Stop"
- Klik tombol "Apply/OK".
Namun, kalian sebaiknya tidak menonaktifkan fitur Windows Update secara penuh, melainkan hanya mengatur ke posisi manual. Sebab, fitur Windows Update sangat penting dan bisa kalian gunakan kapanpun.
Matikan fitur Delivery Optimization
Fitur ini memungkinkan untuk berbagi pembaruan melalui jaringan lokal (peer to peer update). Sedarhanyanya, saat mengunduh pembaruan (Windows update), sistem akan mengirim sebagian pembaruan pada jaringan wifi lokal di mana laptop terhubung. Setelah itu, komputer lain dapat menggunakan pembaruan tersebut untuk mempercepat proses pengunduhan.
Namun, fungsi ini dapat meningkatkan penggunaan bandwidth dalam jaringan wifi. Sebagai akibatnya, beban jaringan wifi semakin besar yang menyebabkan wifi laptop lemot. Oleh karena itu, sebaiknya matikan fitur ini saja. Berikut ini adalah cara mematikan fitur tersebut:
- Buka menu Start dan pilih Settings atau bisa juga dengan menekan tombol Win + I
- Pilih menu Update & Security
- Pada bagian kiri, pilih opsi Delivery Optimization
- Pada bagian Allow download from other PCs, pastikan dalam posisi Off
Gunakan wifi extender atau repeater
Jika sudah tidak dapat mengubah jarak laptop dengan pemancar sinyal wifi, kalian dapat mempertimbangkan untuk memasang perangkat wifi extender atau pengulang sinyal wifi. Perangkat ini berfungsi untuk meningkatkan jangkauan sinyal wifi agar lebih luas.
Secara konseptual, cara kerja wifi extender cukup sederhana. Perangkat ini akan menangkap sinyal wifi yang ada dan memancarkannya kembali. Dengan perangkat ini, jangkauan sinyal wifi dapat diperluas setidaknya dua kali lipat.
Namun, kalian harus memasang wifi extender dengan benar. Karena perangkat ini harus menangkap sinyal, maka kalian harus meletakkannya pada tempat yang masih dapat terjangkau oleh sinyal wifi dari router yang kalian maksud.
Untuk mengetahui jangkauan sinyal wifi, sangat mudah. Kalian dapat melihat notifikasi sinyal wifi di laptop yang terdeteksi. Jika bar sinyal terlihat penuh atau hampir penuh, berarti laptop sudah dalam jangkauan sinyal wifi. Namun, jika bar sinyal terlihat sedikit atau naik turun, maka laptop berada jauh dari sumber sinyal wifi atau hotspot.
Restart wifi di laptop
Melakukan restart wifi bertujuan untuk memulihkan proses deteksi jaringan wifi pada laptop sehingga masalah wifi laptop lemot bisa teratasi. Berikut adalah langkah-langkah yang dapat kalian lakukan untuk melakukan restart wifi pada laptop:
- Matikan switch atau tombol power khusus wifi pada laptop, kemudian hidupkan kembali (jika ada)
- Klik ikon sinyal wifi yang terdapat pada notification area di pojok kanan bawah taskbar
- Klik kotak Airplane mode untuk mengaktifkan mode penerbangan
- Kemudian, klik lagi untuk mematikan Airplane mode
- Jika perlu, lakukan restart pada laptop.
Dengan melakukan restart wifi, harapannya masalah wifi lemot di laptop dapat teratasi dengan baik. Jika masalah tetap terjadi, mungkin masalahnya bukan hanya pada wifi laptop, tetapi juga jaringan wifi yang kalian gunakan.
Menghubungi customer service dari provider internet
Kenapa wifi lemot padahal sinyal full? Kendala wifi lemot sinyal penuh biasanya akibat adanya kendala dalam jaringan internet dari provider. Di sini, kalian bisa menghubungi layanan pelanggan dari penyedia internet yang kalian gunakan. Misalnya seperti Biznet, Indihome, MNC Play, My Republic, dan First Media.
Kalian dapat menanyakan tentang masalah koneksi internet yang kalian alami dan meminta solusinya. Menghubungi layanan pelanggan dari provider cukup mudah karena kalian dapat melakukannya melalui nomor telepon, SMS, chat WhatsApp, atau pesan langsung pada media sosial provider yang bersangkutan.
Namun, bagaimana jika kalian menggunakan jaringan wifi milik orang lain atau hotspot milik teman? Jika berada dalam situasi tersebut, kalian dapat berkomunikasi langsung dengan pemilik jaringan wifi atau hotspot tersebut. Bisa juga dengan mencoba cara nengatasi wifi no internet secured di laptop.
Terkadang, pemilik jaringan wifi dapat membatasi kecepatan koneksi internet untuk perangkat tertentu yang terhubung ke jaringannya. Sebagai contoh, hanya perangkat yang sudah terdaftar yang bisa mendapatkan kecepatan internet secara penuh. Jika ada perangkat lain yang belum terdaftar terhubung ke jaringan wifi tersebut, maka perangkat tersebut mendapatkan kecepatan internet yang sangat lambat.
Untuk menghindari masalah ini, sebaiknya kalian meminta izin kepada pemilik jaringan wifi atau hotspot sebelum terhubung ke jaringannya. Hal ini akan membantu kalian untuk mengetahui aturan dan batasan penggunaan jaringan tersebut.
Kesimpulan
Dengan menerapkan tips-tips di atas, kalian mendapatkan solusi cara agar wifi tidak lemot di laptop. Namun, jika masalah ini masih berlanjut, mungkin ada masalah dengan router atau modem yang kalian gunakan. Kalian bisa memeriksa kembali perangkat tersebut dan memastikan semuanya berfungsi dengan baik.
Semoga tips ini membantu kalian dalam mengatasi jaringan WiFi lemot di laptop. Jangan ragu untuk mencoba beberapa solusi tersebut dan meningkatkan pengalaman internet kalian secara keseluruhan.
