Cara Agar Wifi Tidak Putus Nyambung Buat Internetan Lancar di Laptop
Teknologi Jempolan
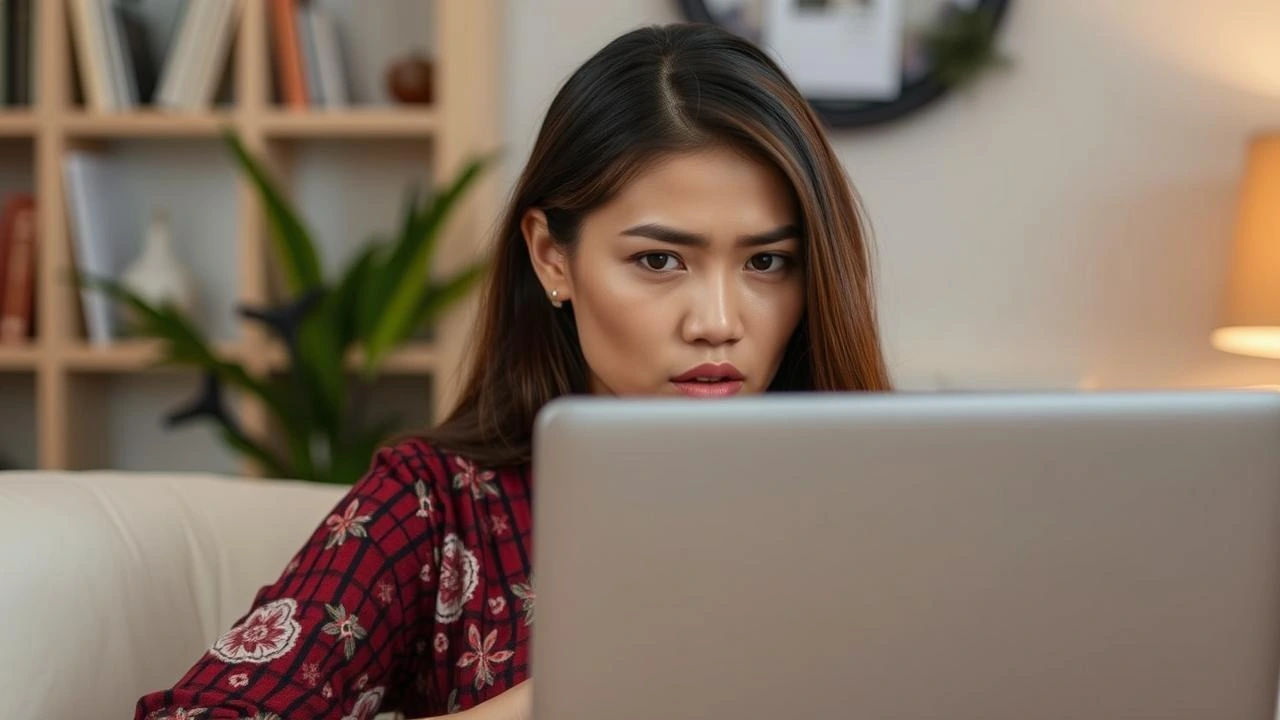
Pernah lagi Zoom meeting penting atau nge-rank Mobile Legends, eh tiba-tiba WiFi mutusin hubungan sepihak? Ya, putus nyambung kayak hubungan LDR—dan bukan karena hatimu lemah, tapi karena sinyal WiFi di laptop yang suka drama. Untuk itu, coba cara menguatkan sinyal WiFi laptop.
Masalah ini umum banget, apalagi buat kamu yang tinggal di kosan, apartemen, atau rumah kontrakan dengan router warisan zaman prasejarah. Makanya, Tekno Jempol bakal bahas cara agar WiFi tidak putus nyambung, khususnya di laptop.
Panduan ini cocok buat kamu yang pengen solusi cepat, simpel, dan tanpa ribet.
Kenapa WiFi di Laptop Sering Putus Nyambung?
Mengapa koneksi WiFi sering putus? Sebelum cari solusi, penting buat tahu akar masalahnya. Biar enggak salah diagnosis, ini dia penyebab yang sering kejadian:
- Lokasi Router Kurang Strategis: Kalau router ditaruh di balik lemari baju atau pojokan rumah, sinyal WiFi bakal terhalang dan lemah. Mirip sinyal gebetan, cuma kuat kalau deket.
- Driver WiFi di Laptop Belum Update: Driver yang ketinggalan zaman bisa bikin koneksi WiFi jadi enggak stabil. Ini kayak pakai aplikasi versi lama—udah enggak cocok sama sistem sekarang.
- Interferensi Sinyal: Microwave, TV, atau bahkan WiFi tetangga bisa ganggu jaringanmu. Kalau kamu tinggal di apartemen padat, ini bisa jadi penyebab utama.
- Laptop Masuk Mode Hemat Energi: Beberapa laptop otomatis mematikan WiFi saat baterai low atau saat mode hemat aktif. Ini sering kejadian tanpa disadari.
Solusi Praktis Biar WiFi Enggak Drama Lagi
Sekarang kita masuk ke cara agar WiFi tidak putus nyambung yang langsung bisa kamu praktikkan di laptop. Mulai dari yang paling gampang dulu, ya.
Posisikan Laptop dan Router Secara Optimal
Tips posisi router:
- Letakkan di tempat terbuka dan tengah-tengah ruangan.
- Hindari meletakkan di lantai atau dekat barang logam.
- Kalau bisa, posisikan tinggi seperti di atas lemari.
Matikan Mode Hemat Energi di Laptop
Langkah-langkah (Windows):
- Buka Device Manager.
- Pilih "Network Adapters" → klik kanan driver WiFi → Properties.
- Masuk tab "Power Management".
- Hilangkan centang pada "Allow the computer to turn off this device to save power."
Update Driver WiFi
Cara gampang:
- Buka Device Manager.
- Klik kanan driver WiFi.
- Pilih "Update driver" → Search automatically.
Atau bisa juga cek di website resmi produsen laptopmu. Selengkapnya, coba cara mengatasi masalah laptop tidak bisa connect WiFi atau cara mengatasi WiFi error no internet secured di laptop.
Gunakan Aplikasi Pendeteksi Sinyal
Aplikasi ini bantu kamu cari lokasi sinyal WiFi terkuat di rumah atau kosan. Ini beberapa yang bisa kamu coba:
| Aplikasi | Platform | Kelebihan |
|---|---|---|
| NetSpot | Windows, Mac | Visualisasi sinyal WiFi dalam bentuk heatmap |
| WiFi Analyzer | Android | Analisis kekuatan sinyal & channel WiFi |
| Acrylic Wi-Fi | Windows | Detail info jaringan, cocok buat pemula |
Dengan alat ini, kamu bisa tahu apakah letak kamu sekarang zona merah alias minim sinyal.
Ganti Channel Router
WiFi bisa terganggu kalau terlalu banyak pengguna pakai channel yang sama.
Cara ganti channel:
- Login ke pengaturan router via browser.
- Cari opsi "Wireless Settings" atau "Advanced".
- Ganti channel ke 1, 6, atau 11 (yang paling sering direkomendasikan).
Tips Bonus dari Tekno Jempol
Selain solusi teknis, ini beberapa tips tambahan yang bisa bantu koneksi makin stabil:
- Gunakan WiFi Extender. Kalau kamar kamu jauh dari router, alat ini bisa bantu nyambungin sinyal tanpa ganti router baru. Ini bisa jadi solusi cara mengatasi WiFi tidak muncul di laptop.
- Nonaktifkan Bluetooth Saat Tidak Dipakai. Bluetooth bisa bentrok sama sinyal WiFi, terutama di frekuensi 2.4 GHz.
- Gunakan Kabel LAN (kalau sering di rumah). Kalau kerja dari rumah dan butuh koneksi super stabil, kabel LAN masih jadi pilihan juara.
Kenali Jenis Jaringan WiFi dan Mana yang Lebih Stabil
Kalau kamu sering mengalami WiFi putus nyambung, bisa jadi kamu belum memanfaatkan potensi jaringan yang lebih stabil. Di era sekarang, hampir semua router mendukung dua jenis frekuensi: 2.4 GHz dan 5 GHz. Apa bedanya?
| Frekuensi | Kelebihan | Kekurangan | Cocok Untuk |
|---|---|---|---|
| 2.4 GHz | Jangkauan luas, menembus tembok | Rentan gangguan/interferensi, lebih lambat | Pengguna jauh dari router |
| 5 GHz | Cepat dan minim gangguan | Jangkauan pendek, susah tembus dinding | Gaming, streaming, dekat router |
Tips:
- Kalau sinyal penuh tapi koneksi lambat, coba switch ke 5 GHz (kalau tersedia).
- Di kosan rame, channel 2.4 GHz biasanya penuh, jadi 5 GHz lebih adem.
Cara cek dan ganti jaringan di laptop:
- Klik ikon WiFi di taskbar.
- Lihat apakah jaringan kamu ada embel-embel "5G".
- Pilih yang 5 GHz buat koneksi lebih ngebut.
Solusi Khusus untuk Gamer dan Mahasiswa yang Sering Streaming
Kalau kamu termasuk yang sering main game online, nonton film, atau presentasi Zoom, kamu butuh koneksi super stabil dan minim delay. Ini beberapa hal ekstra yang bisa kamu lakukan:
Aktifkan Mode Gaming atau Streaming di Router
Beberapa router kekinian punya QoS (Quality of Service) yang memungkinkan kamu memprioritaskan perangkat tertentu. Caranya:
- Masuk ke pengaturan router.
- Cari bagian QoS atau Bandwidth Control.
- Masukkan MAC Address laptop kamu.
- Atur sebagai perangkat prioritas tinggi.
Efeknya? Kamu jadi prioritas, kayak anak kesayangan router.
Gunakan VPN yang Ringan dan Stabil (Jika Butuh)
Untuk kamu yang sering akses konten luar atau ngerjain tugas yang butuh server luar negeri, kadang VPN bikin koneksi lemot. Tapi ada juga VPN yang ringan dan stabil, misalnya ProtonVPN atau Windscribe versi gratis. Selanjutnya, coba cara agar WiFi tidak lemot di laptop.
Pastikan kamu:
- Gunakan server yang dekat lokasi kamu.
- Hindari VPN gratis yang terlalu ramai penggunanya.
Membedakan Masalah di Laptop vs Router
Supaya enggak salah nyalahin laptop padahal masalahnya di router (atau sebaliknya), kamu bisa coba teknik ini:
- Cek Pakai Perangkat Lain
- Kalau HP kamu juga putus nyambung → kemungkinan router bermasalah.
- Kalau cuma laptop yang ngadat → bisa jadi drivernya, power saving, atau interferensi di lokasi kamu.
- Gunakan Speedtest & Ping Tool
- Jalankan speedtest.net buat lihat kestabilan kecepatan.
- Gunakan
ping google.comlewat Command Prompt. Kalau ping sering time out, ada gangguan di jalur WiFi kamu.
- Beberapa router menyimpan log koneksi. Cek apakah laptop kamu sering "kicked" atau router overload.
Kesalahan Umum yang Bikin WiFi Tambah Nggak Stabil
Walaupun kamu udah coba banyak solusi, kadang beberapa kebiasaan kecil bisa bikin usaha kamu sia-sia.
- Ganti Password WiFi Terlalu Sering. Ini bisa bikin perangkat bingung konek ulang. Kalau ganti, pastikan semua perangkat udah lupakan koneksi lama dan sambung ulang dari awal.
- Pakai Banyak Perangkat Sekaligus. Laptop, HP, tablet, smart TV, semuanya streaming barengan? WiFi bisa "capek". Kurangi perangkat aktif saat penting-pentingnya kamu butuh koneksi stabil.
- Menjalankan Banyak Aplikasi yang Konek Internet Sekaligus. Download torrent atau streaming YouTube 4K pas Zoom? Bisa bentrok bandwidth. Tutup aplikasi berat saat kamu butuh fokus di satu koneksi aja.
Kapan Harus Ganti Router atau Hubungi Teknisi?
Kadang, semua cara udah dicoba, tapi WiFi tetap nge-prank. Ini tanda-tanda kamu butuh ganti router atau minta bantuan profesional:
- Router sudah lebih dari 5 tahun.
- Sering hang atau harus restart manual.
- Cuma bisa konek maksimal 2–3 perangkat tanpa ngelag.
- Semua perangkat di rumah ngalamin masalah serupa.
Kalau kamu tinggal di kos bareng teman dan WiFi bareng-bareng, coba obrolin buat ganti router baru secara patungan.
Komparasi Alat Bantu Biar WiFi Makin Ngebut
| Alat Bantu | Fungsi | Kisaran Harga (Rp) | Cocok untuk |
|---|---|---|---|
| WiFi Extender | Perluas jangkauan WiFi | 150.000 – 600.000 | Kamar jauh dari router |
| USB WiFi Adapter | Ganti antena WiFi bawaan laptop | 100.000 – 500.000 | Laptop lama/bermasalah sinyal |
| Router Dual Band | Pisahkan 2.4 GHz dan 5 GHz | 300.000 – 1 juta | Banyak pengguna/perangkat |
Testimoni dari Tekno Jempol
Sebagai pengguna aktif, Tekno Jempol juga pernah ngalamin WiFi yang mood swing banget. Salah satu pengalaman lucu: lagi nonton final sepak bola di laptop, eh WiFi putus pas adu penalti. Sejak itu, Tekno Jempol mulai perbaiki posisi router, update driver, dan pakai aplikasi NetSpot buat cari posisi sinyal terbaik.
Hasilnya? Koneksi makin lancar, enggak perlu maki-maki WiFi atau curiga sama provider.
Internet Stabil = Hidup Aman
Masalah WiFi putus nyambung di laptop memang ngeselin. Tapi kabar baiknya, kamu enggak perlu jadi teknisi buat memperbaikinya. Dengan panduan ini, kamu bisa:
- Identifikasi penyebab utama koneksi putus-nyambung.
- Langsung praktikkan solusi yang simpel dan efektif.
- Pakai alat bantu yang sesuai kebutuhan dan budget.
Ingat, cara agar WiFi tidak putus nyambung itu enggak selalu butuh ganti alat mahal. Kadang cuma butuh ubah posisi router, update driver, atau matiin mode hemat energi.
Yuk, cobain semua tips di atas, dan rasakan bedanya! Jangan lupa bookmark, share ke teman kos, atau rekomendasikan ke yang sering ngeluh WiFi-nya nyebelin.
Kalau kamu butuh bantuan atau pengalaman serupa, tulis aja di kolom komentar versi kamu—Tekno Jempol siap ngobrol!
