6+ Cara Cek Processor Laptop dengan Mudah
Dengan mengetahui processor laptop atau komputer desktop, kalian akan mendapat manfaat semisal bisa menyesuaikan spesifikasi CPU yang terpasang dengan keperluan software aplikasi yang digunakan.
Sebab seandainya tidak demikian, kalian mungkin akan menginstall program aplikasi yang justru tidak memenuhi kebutuhan sehingga performanya menjadi tidak maksimal. Bagi beberapa pengguna, mengetahui spesifikasi laptop apalagi processor mungkin jarang dilakukan.
Padahal processor adalah "otak" dalam sistem laptop atau PC desktop. Processor punya peran melakukan pengolahan semua instruksi yang diberikan. Karenanya, semakin tinggi spesifikasi processor, semakin bagus potensi kinerja yang mampu dihasilkan.
Pertanyaannya, bagaimana cara mengetahui processor ? Pada artikel ini, kalian akan mendapatkan informasi tentang cara cek processor laptop atau PC desktop dari Tekno Jempol. Silahkan simak dan pahami hingga akhir...
Cara Cek Processor Laptop dan PC Desktop
Daftar isi
- Cara melihat processor laptop via Task Manager
- Cek processor laptop lewat About Settings
- Cara mengetahui processor laptop melalui System Information
- Mengecek processor melewati aplikasi DXDIAG
- Cara cek processor komputer dengan Command Prompt & PowerShell
- Mengidentifikasi processor dengan aplikasi CPU-Z
- Mengapa Perlu Mengecek Processor Laptop?
Cara melihat processor laptop via Task Manager
Sejak adanya Windows 8 hingga versi yang lebih baru (Windows 10/Windows 11), aplikasi Task Manager memiliki tampilan antarmuka yang lebih detail. Salah satu buktinya adalah hadirnya informasi real-time perihal spesifikasi hardware komputer, termasuk CPU atau processor.
Dengan adanya aplikasi Task Manager ini, cara melihat processor laptop menjadi sangat mudah. Berikut ini langkah-langkahnya
- Pertama, buka aplikasi Task Manager dengan menekan tombol Ctrl + Shift + Esc secara berbarengan. Bisa juga dengan cara klik kanan ruang kosong dalam Taskbar lalu pilih menu Task Manager.
- Sesudah aplikasi Task Manager terbuka, kini kalian pilih tab Performance. Jika tampilan Task Manager terlihat sederhana, klik More details
- Di situ ada bermacam-macam informasi mengenai pemakaian dari komponen hardware vital secara realtime. Contohnya, CPU, Memory (RAM), Disk (dalam hal ini SSD atau hard disk), GPU, atau Network (Wifi atau Ethernet)
- Pada bagian kiri tab Performance, pilih opsi CPU
Aplikasi Task Manager ini rasanya sudah mampu menampilkan informasi spesifikasi processor laptop atau komputer dengan cukup rinci. Mulai dari nama processor, kecepatan processor, jumlah core dan logical processor, kapasitas cache memori, hingga presentase utilisasi. Informasinya juga lebih mudah dipahami oleh banyak pengguna.
Karena informasinya real-time, grafik presentase utilisasi ini akan bergerak naik turun menyesuaikan beban aktivitas yang kalian lakukan pada laptop tersebut. Malah, grafik presentase utilisasi ini bisa dipecah per thread atau dikenal dengan istilah logical processor.
- Klik kanan grafik presentase utilisasi processor
- Pilih Change graph to
- Pilih menu Logical processors
Nantinya, grafik presentase utilisasi akan menyesuaikan jumlah core dan thread yang tersedia pada processor. Semakin banyak jumlah core dan thread CPU, semakin banyak pula grafik presentase utilisasi yang bisa ditampilkan.
Cek processor laptop lewat About Settings
Kali ini, kalian dapat mengecek processor dengan melihat informasi dasar laptop atau komputer. Di sini, kalian bisa mulai dari Settings untuk melakukannya. Berikut ini langkah-langkahnya
- Tekan tombol Windows + X lalu pilih menu System
- Bisa juga dengan membuka Settings dengan cara menekan tombol Windows + I. Setelah jendela Setting terbuka, pilih menu System
- Pada sisi kiri System, scroll ke bawah kemudian pilih opsi About
Silahkan periksa bagian Device Specification. Di situ ada informasi tentang spesifikasi laptop secara sederhana termasuk nama processor yang digunakan. Ya, spesifikasi processor di sini hanya berisi nama dan kecepatan processor saja yang ditunjukkan.
Langkah-langkah di atas bisa juga menjadi cara mengecek bit laptop. Pada bagian System type juga terdapat informasi tentang jenis arsitektur instruksi yang digunakan oleh processor atau sistem operasi. Saat ini, semua processor laptop dan komputer desktop telah menggunakan basis instruksi 64-bit atau dikenal juga dengan istilah x64 (x86-64).
Cara mengetahui processor laptop melalui System Information
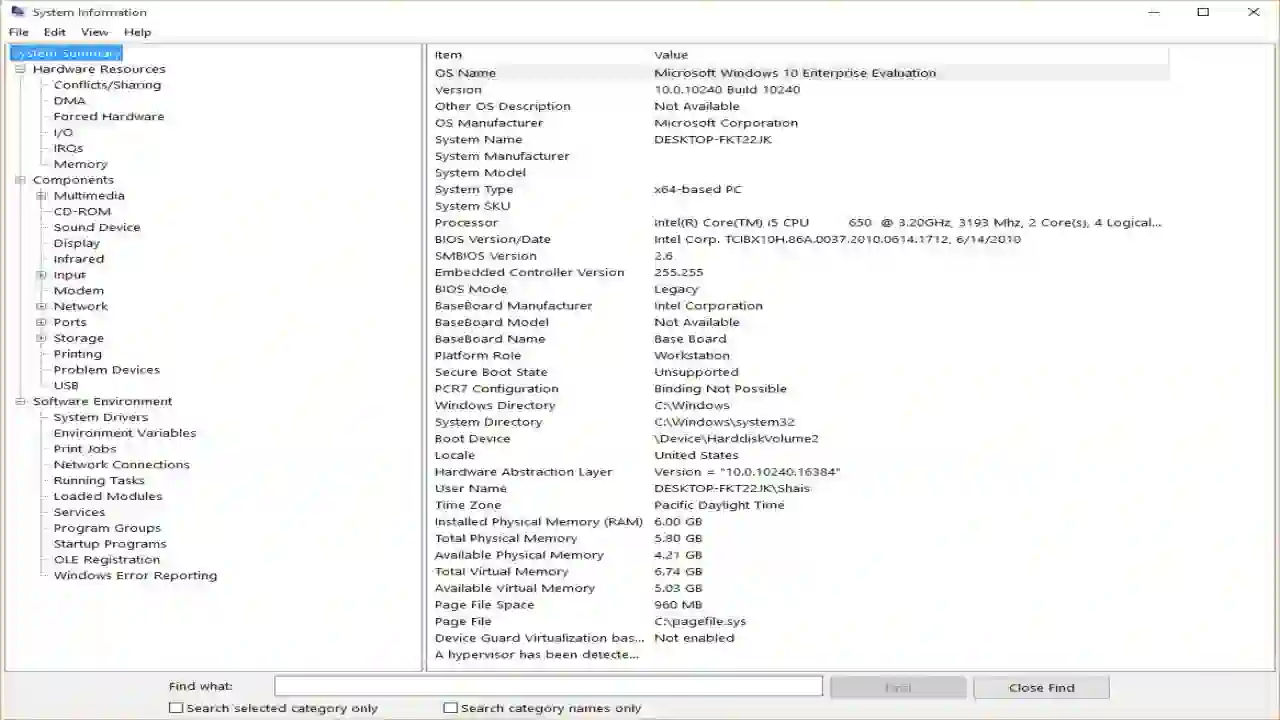
Sama seperti versi Windows sebelumnya, Windows 10 dan Windows 11 juga masih menyertakan aplikasi khusus untuk megetahui informasi spesifikasi laptop ataupun PC desktop terutama seputar software aplikasi, driver hardware, hingga pola kerja hardware. Aplikasi ini dikenal dengan nama System Information.
Berikut ini cara mengetahui processor laptop dengan memakai aplikasi System Information
- Buka aplikasi Run dengan menekan tombol Windows + R
- Ketik perintah
msinfo32
- Tekan tombol Enter atau klik tombol OK
- Bisa juga lewat menu Start lalu pilih menu Windows Administrative Tools kemudian buka aplikasi System Information
Setelah aplikasi System Information muncul, cek bagian System Summary. Di sana ada informasi ringkasan mengenai spesifikasi laptop termasuk informasi processor. Namun, informasi processor ini cukup sederhana. Hanya nama, kecepatan, dan jumlah core processor saja yang ditampilkan.
Di sini juga terdapat item System type yang berisi informasi tentang jenis arsitektur instruksi yang digunakan oleh processor. Saat ini, hampir semua arsitektur prosesor pada laptop atau komputer desktop pasti menggunakan basis instruksi x64 atau biasa dikenal dengan 64-bit.
Mengecek processor melewati aplikasi DXDIAG
Dengan aplikasi DxDiag, kalian juga bisa mendapatkan informasi spesifikasi laptop terbaik dan tentunya spesifikasi processor yang terinstall. Langkah-langkahnya seperti berikut
- Pertama, silahkan buka aplikasi Run dengan menekan tombol Windos + R atau tekan tombol Windows dan X lalu pilih menu Run
- Ketik perintah
dxdiag
- Klik tombol OK atau tekan tombol Enter
Begitu aplikasi ini terbuka, kalian bisa langsung memperhatikan info mengenai ikhtisar spesifikasi laptop atau komputer seperti nama komputer, sistem operasi, model unit laptop/motherboard, dan tentunya unit processor yang terpasang di dalamnya.
Namun sama seperti tools sebelumnya, informasi processor yang ditampilkan pada aplikasi DxDiag ini cukup singkat. Hanya nama, kecepatan, dan jumlah core processor saja. Sebetulnya, aplikasi Dxdiag lebih tepat kalau digunakan untuk melakukan cara cek GPU laptop.
Cara cek processor komputer dengan Command Prompt & PowerShell
Selain menggunakan aplikasi berbasis grafis seperti penjelasan sebelumnya, kalian juga bisa melakukan mengetahui processor laptop dengan tools berbasis perintah teks (command-line). Windows 10 misalnya telah menyediakan dua aplikasi tools command-line dengan nama Command Prompt dan Windows PowerShell.
Seperti apa caranya ? Berikut ini langkah-langkahnya
- Buka menu Start lalu ketik perintah
- Pilih aplikasi Command Prompt
- Untuk aplikasi Windows PowerShell, ulangi langkah pertama dan masukkan perintah
poweshell
- Setelah Command Prompt atau Windows PowerShell terbuka, ketik perintah
systeminfo
- Tekan tombol Enter
cmd
Jika diperhatikan, informasi yang muncul mungkin serupa dengan yang ditampilkan pada aplikasi System Information. Tetapi, informasi spesifikasi processor di sini terlihat berbeda. Ya, di sini processor diidentifikasi dengan menggunakan kode khusus yang cukup aneh untuh dipahami oleh kebanyakan pengguna.
Sebetulnya, identifikasi processor dengan perintah "systeminfo" merujuk pada mikro arsitektur yang digunakan oleh processor tersebut dan mengakses instruksi CPUID.
Mengidentifikasi processor dengan aplikasi CPU-Z
Pada penjelasan sebelumnya, cara ataupun langkah-langkahnya cukup dengan memanfaatkan aplikasi dalam Windows 10 sendiri. Sampai di sini harusnya kalian telah memahami spesifikasi processor yang terpasang pada laptop atau PC desktop.
Tapi kalau perlu informasi yang lebih rinci, kalian juga dapat menggunakan aplikasi pihak ketiga untuk mengidentifikasi processor. Salah satunya yang sangat populer yaitu aplikasi CPU-Z. Caranya seperti berikut ini
- Terlebih dulu, download aplikasi CPU-Z lewat link
https://www.cpuid.com/softwares/cpu-z.html
. Saran dari Tekno Jempol, pilih opsi ZIP ENGLISH yang merupakan versi portabel sehingga tak perlu instalasi - Lakukan ekstraksi file CPU-Z yang selesai diunduh
- Buka aplikasi CPU-Z sesuai versi Windows yang kalian gunakan. Untuk versi 64-bit, pilih CPU-Z x64 atau sebaliknya pilih CPU-Z x32 untuk Windows 32-bit
Bila dibanding dengan aplikasi bawaan Windows sebelumnya, informasi CPU yang ditampilkan oleh aplikasi CPU-Z terlihat lebih lengkap namun agak teknis. Jadi, sebaliknya kalian juga mempelajari dari bagian-bagian informasi yang disediakan. Misalnya seperti
- Technology : ukuran dari proses fabrikasi chip processor
- Instructions : jenis-jenis instruksi yang didukung oleh processor
- Cache : spesifikasi cache memory
- Clock speed (Multiplier & Bus)
- Voltase
- dan seterusnya
Selain CPU-Z, masih ada beberapa aplikasi pihak ketiga lain yang bisa kalian gunakan. Diantaranya
- Intel Processor Identification Utility (link download
https://www.intel.com/content/www/us/en/download/12136/intel-processor-identification-utility-windows-version.html
- Speecy (link download
https://www.ccleaner.com/speccy
- HWiNFO (link download
https://www.hwinfo.com/download/
- AIDA64 (link download
https://www.aida64.com/downloads
- Coreinfo (link download
https://technet.microsoft.com/en-us/sysinternals/cc835722.aspx
- dan masih banyak lagi
Selain lewat aplikasi, dimana melihat prosesor laptop? Apabila kalian googling nama processor, pada website resmi Intel atau AMD juga tersedia halaman resmi tentang spesifikasi teknis dari produk processor mereka.
Pun kadang pada body laptop (dekat keyboard), buku manual, dan kardus paket penjualannya ditempel stiker atau label spesifikasi singkat dari unit laptop tersebut.
Cara cek temperatur CPU laptop
Selain spesifikasi, banyak juga pengguna yang ingin mengetahui suhu processor saat sedang bekerja atau laptop digunakan. Tujuannya agar menjaga temperatur processor tetap normal sepanjang waktu sehingga kinerjanya bisa tetap optimal.
Untuk cara melihat suhu laptop khususnya prosesor, kalian bisa memakai aplikasi monitor hardware. Di sini ada sebagian aplikasi cek suhu PC desktop/laptop yang bisa kalian manfaatkan, diantaranya seperti
- CoreTemp
https://www.alcpu.com/CoreTemp/
- HWInfo
https://www.hwinfo.com/download/
- HWMonitor
https://www.cpuid.com/softwares/hwmonitor.html
Kalau mau mengulik, cara cek prosesor laptop atau komputer desktop memang sangat bervariasi. Bisa dengan aplikasi, bisa juga lewat menu UEFI atau BIOS. Ya, halaman utama UEFI BIOS umumnya menampilkan informasi dasar tentang komputer, termasuk processor yang digunakan.
Mengapa Perlu Mengecek Processor Laptop?
Mengecek processor laptop mungkin terdengar seperti tugas yang membingungkan, tetapi sebenarnya, itu adalah langkah penting yang akan memberikan manfaat besar kepada kalian yang menggunakan laptop.
Jadi, mengapa sebaiknya kalian menginvestasikan waktu untuk memahami processor laptop? Mari kita bahas alasan-alasannya.
- Pertama, melakukan cara melihat kinerja CPU laptop membantu kalian memahami potensi kinerja perangkat laptop. Kalian akan memiliki pemahaman yang lebih baik tentang sejauh mana laptop dapat menangani tugas-tugas seperti multitasking, rendering video, atau menjalankan aplikasi berat. Dengan pemahaman ini, kalian dapat mengoptimalkan penggunaan laptop sesuai dengan kebutuhan.
- Cek processor laptop penting untuk memastikan kompatibilitas dengan aplikasi tertentu. Beberapa perangkat lunak, seperti perangkat lunak pengeditan video atau permainan terbaru, memiliki persyaratan minimum yang harus dipenuhi oleh processor.
- Jika laptop tidak memenuhi persyaratan ini, kalian mungkin menghadapi masalah seperti lag atau ketidakmampuan untuk menjalankan aplikasi tersebut. Dengan mengecek processor, kalian dapat memastikan laptop sesuai dengan kebutuhan aplikasi yang ingin kalian gunakan.
- Selain itu, pengetahuan tentang processor juga berguna ketika kalian mempertimbangkan untuk melakukan upgrade laptop. Dengan mengetahui tipe dan generasi prosesor, kalian dapat memilih opsi upgrade yang sesuai dengan kebutuhan.
- Misalnya, kalian mungkin ingin mengganti modul RAM dengan kapasitas yang lebih besar untuk meningkatkan performa laptop. Informasi ini akan membantu kalian membuat keputusan yang tepat.
- Terakhir, dalam era teknologi yang terus berkembang pesat, memiliki pengetahuan tentang komponen laptop kalian adalah aset berharga. Dengan mengecek processor laptop, kalian akan menjadi lebih teredukasi tentang teknologi.
- Kalian akan lebih memahami istilah-istilah seperti arsitektur CPU, overclocking, dan thermal design power (TDP). Pengetahuan ini bisa membantu kalian menjadi pengguna laptop yang lebih cerdas dan terampil.
Tidak diragukan lagi bahwa mengecek processor laptop adalah langkah yang bijak. Ini memberikan kalian pemahaman yang lebih baik tentang perangkat laptop, memungkinkan kalian mengoptimalkan kinerja, dan memberikan kalian kepercayaan diri dalam pengambilan keputusan terkait upgrade.
Oleh karena itu, sekarang saatnya kalian mulai menjelajahi dunia processor laptop kalian. Akhir kata, mengecek prosesor laptop bisa dengan cara mengecek spesifikasi laptop seperti biasa. Selamat mencoba dan semoga bermanfaat...
