Panduan Cara Mengatasi Masalah Laptop Tidak Bisa Connect WiFi
Candra DP
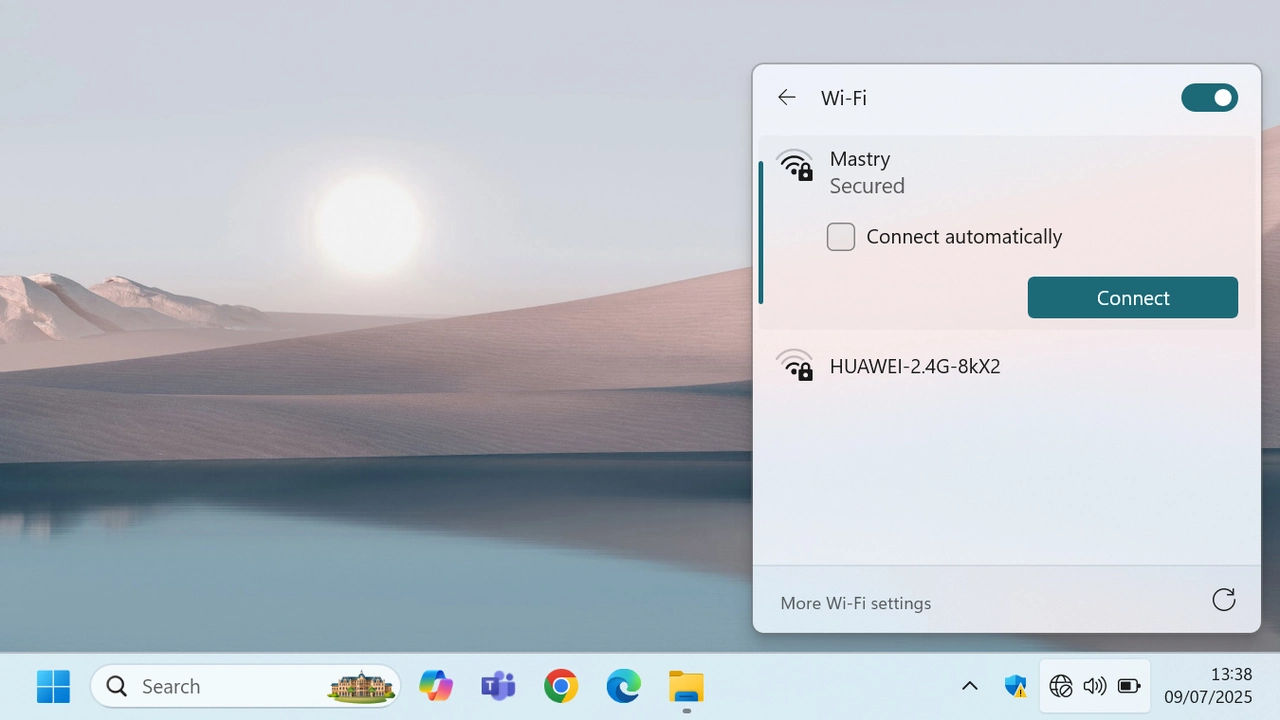
Koneksi internet nirkabel lewat Wifi atau Hotspot saat ini telah banyak dipakai masyarakat. Tidak hanya di ruang-ruang publik, malahan banyak rumah pribadi yang juga turut memakai perangkat tersebut. Akses internet berbasis Wifi dirasa tak begitu rumit dan lebih mudah dalam penerapannya.
Perangkat mobile seperti laptop, smartphone, handphone, atau tablet sangat diuntungkan dengan koneksi internet via Wifi/Hotspot. Akses informasi jadi semakin mudah. Komunikasi juga menjadi lebih lancar. Yang tak kalah penting, harga atau biaya berlangganan juga semakin terjangkau.
Ada kendala yang rupanya tak jarang dialami pengguna layanan internet melalui koneksi nirkabel. Misalnya, laptop tidak bisa konek wifi di Windows 10. Kadang, laptop malah tidak dapat mendeteksi adanya sinyal jaringan wifi.
Cara mengatasi laptop tidak bisa connect Wifi (Windows 10)
Penyebab laptop tidak bisa connect Wifi
Saat laptop tidak bisa connect hotspot, umumnya akan keluar pesan error can't connect to this network. Kenapa laptop tidak bisa connect wifi? Berikut ini sebagian hal yang menyebabkan laptop gagal mendapatkan koneksi internet via Wifi atau Hotspot.
- Perangkat jaringan wireless network (WIFI) pada laptop bermasalah
- Sistem operasi atau driver laptop mengalami error
- Adanya infeksi virus atau malware
- Masalah pada perangkat router atau access point
- Kerusakan infrastruktur jaringan internet dari operator/penyedia layanan
- dan lainnya
Penyebab hal yang demikian kerapkali dialamai oleh banyak pelanggan layanan internet. Memang, gangguan pada sambungan internet via jaringan Wifi hotspot terasa agak menjengkelkan. Apalagi kalau layanan internetnya dipakai untuk hal-hal yang penting seperti pekerjaan, sekolah (daring), atau teleconference.
Apa yang harus dilakukan jika laptop tidak bisa tersambung ke WiFi? Kali ini Tekno Jempol kembali membagikan cara mengatasi laptop tidak bisa connect Wifi di Windows 10. Seperti apa langkah-langkahnya ? Berikut ini penjelasannya
Pastikan laptop berada dalam jangkauan sinyal Wifi/hotspot
Cara semacam ini mungkin terdengar sepele, namun kenyataanya betul-betul penting. Laptop yang terkoneksi dengan internet via jaringan Wifi, semestinya diletakkan pada area yang telah dijangkau oleh sinyal Wifi. Tujuannya supaya koneksi internet yang diperoleh bisa lebih stabil.
Sebaliknya, kalau berada di lokasi yang jauh dari sumber sinyal Wifi (Router/Access point), dapat dipastikan wifi tidak bisa terhubung dengan laptop. Kemungkinan laptop malah tak akan bisa terhubung dengan jaringan Wifi hotspot yang tersedia. Bahkan, bisa jadi laptop tidak mendeteksi adanya sinyal wifi sehingga WiFi tidak muncul di laptop.
Mudah saja melihat jangkauan sinyal Wifi. Kalian cukup memperhatikan ikon notifikasi sinyal pada taskbar di pojok kanan bawah. Apabila baris sinyal kelihatan penuh atau hampir penuh, berarti laptop telah masuk dalam jangkauan jaringan Wifi. Namun kalau baris sinyal tampak sedikit atau naik turun, artinya kalian berada jauh dari sumber sinyal Wifi/hotspot.
Kalian juga bisa memakai perangkat penguat sinyal Wifi. Umumnya, dikenal dengan Wifi Extender. Perangkat ini akan meneruskan sinyal Wifi dan meningkatkan jangkauannya menjadi lebih luas. Kalian juga bisa memanfaatkan aplikasi penguat sinyal wifi laptop. Dengan demikian, penggunaan laptop dengan koneksi internet menjadi lebih fleksibel.
Pastikan sudah mengetahui password Wifi
Apakah ini cuma bergurau? Bukan! Sudah banyak jaringan Wifi yang dilengkapi dengan otentikasi keamanan oleh pengelolanya. Otentikasi ini biasanya berupa password atau kata sandi khusus yang mesti dimasukkan kalau mau menggunakan jaringan Wifi tersebut. Tujuannya supaya jaringan Wifi cuma bisa dipakai oleh orang-orang yang berhak saja.
Sebelum laptop bisa tersambung pada suatu jaringan Wifi, kalian semestinya telah mengetahui password wifi tersebut. Jika tak bisa memasukkan kata sandi yang dipinta, tentu laptop tidak akan dapat terkoneksi pada jaringan Wifi yang dimaksud.
Kini, telah banyak juga jaringan Wifi yang tak dibekali otentikasi kata sandi. Umumnya, jaringan Wifi seperti ini berada di daerah publik atau ruang terbuka. Siapa saja atau perangkat apa saja bisa dengan mudah terkoneksi pada jaringan Wifi tersebut.
Restart Wifi laptop
Sekarang saatnya beralih ke langkah-langkah teknis. Salah satu cara mengatasi Wifi laptop tidak bisa terhubung yaitu dengan merestart ulang. Harapannya setelah melakukan restart ulang perangkat Wifi, koneksi ke jaringan internet bisa kembali pulih.
Bagaimana cara mengaktifkan WiFi di laptop? Bagaimana cara merestart ulang perangkat Wifi? Begini langkah-langkahnya
- Kalau laptop memiliki tombol switch khusus Wifi, matikan switch tersebut lalu hidupkan kembali
- Atau klik ikon Wifi pada taskbar (pojok kanan bawah)
- Klik kotak Airplane mode untuk mengaktifkan mode penerbangan
- Kemudian nonaktifkan kembali Airplane mode
Berikut ini langkah-langkah merestart ulang perangkat Wifi, bagian kedua
- Klik kanan ikon jaringan di pojok kanan bawah Taskbar (ikon gambar bumi)
- Pilih menu Open Network & Internet settings
- Scroll ke bawah untuk memerikda bagian Advanced network settings
- Klik opsi Change adapter options
- Klik kanan Wifi lalu pilih Disable
- Tunggu beberapa saat hingga ikonnya jadi abu-abu
- Setelah itu klik kanan Wifi lagi dan pilih Enable
Forget wifi
Kadang, hotspot wifi yang ada telah berganti password tanpa ada pemberitahuan. Saat mencoba terhubung dengan wifi hotspot tersebut, tentu tidak bisa karena passwordnya telah berubah. Akibatnya, laptop/komputer tidak mendapatkan akses jaringan wifi/internet.
Windows 10 sendiri tidak menampilkan notifikasi jika ada perubahan password wifi. Untuk mengatasi hal ini, ada sebuah fungsi yang bisa digunakan, yaitu Forget this network. Fungsi ini akan menghapus semua pengaturan/konfigurasi dari wifi hotspot yang pernah terkoneksi sebelumnya.
Berikut ini langkah-langkah melakukan forget wifi
- Tekan tombol Win + I
- Buka menu Network & Internet
- Pada sisi kiri, pilih opsi Wifi
- Klik Manage known networks
- Akan tampil daftar semua jaringan wifi yang pernah terhubung dengan laptop
- Pilih jaringan wifi yang diinginkan lalu klik tombol Forget
Selanjutnya, silahkan lakukan koneksi ulang dengan wifi hotspot tersebut dan jangan lupa memasukkan password yang baru.
Lakukan troubleshoot
Seandainya masih tidak dapat terkoneksi dengan internet via Wifi hotspot, kalian bisa menjalankan troubleshoot pada laptop tersebut. Troublesoot adalah salah satu fitur pada OS Windows 10 untuk menemukan dan melakukan perbaikan permasalahan yang terjadi, dalam hal ini koneksi Wifi.
Berikut ini langkah-langkah untuk melakukan troubleshooting untuk laptop Windows 10
- Buka Settings dengan menekan tombol Win + X lalu pilih Settings
- Setelah Settings terbuka, pilih opsi Update & Security
- Pada sisi kiri, pilih Troubleshoot
- Klik Additional troubleshooters
- Pilih Network adapter lalu klik tombol Run troubleshooters
- Setelah kotak Troubleshoot muncul, pilih Wifi
- Ikuti prosesnya hingga selesai
Bila proses troubleshoot berhasil, harusnya kendala Wifi tidak bisa tersambung di laptop bisa teratasi.
Matikan fitur penghemat daya wifi
Sebagian perangkat adaptor wifi pada laptop biasanya memiliki fitur power saving atau penghemat daya. Fitur ini akan aktif khususnya bila perangkat wifi sedang tidak dipakai. Hal ini bertujuan agar pemakaian daya oleh adaptor wifi bisa dikurangi dan baterai laptop mampu bertahan lebih lama.
Tetapi, adanya fitur ini tak jarang menyebabkan kinerja perangkat wifi menjadi kurang optimal. Contohnya sering menyebabkan proses deteksi atau koneksi dengan jaringan wifi/hostpot menjadi terganggu. Oleh sebab itu, sebaiknya fitur power saving pada adaptor wifi dimatikan saja.
Berikut ini langkah-langkah cara mematikan fitur power saving:
- Buka aplikasi Device Manager dengan cara menekan tombol Win + X lalu pilih Device Manager
- Buka kategori Network Adapters
- Pilih perangkat Wifi yang tersedia, biasanya diberi label nama "802.11" atau "wireless"
- Klik kanan perangkat wifi tersebut kemudian pilih opsi Properties
- Buka tab Power Management
- Hilangkan tanda centang pada Allow the computer to turn off this device to save power
- Klik tombol OK
- Restart laptop jika diperlukan
Reset pengaturan wifi di Windows 10
Windows 10 telah menyediakan berbagai perintah untuk melakukan konfigurasi jaringan. Termasuk untuk mengatasi laptop tidak bisa terhubung ke wifi atau error "Can't connect to this network". Salah satunya yaitu dengan mereset konfigurasi jaringan yang telah dibuat sebelumnya.
Perintah-perintah tersebut bisa diakses dengan aplikasi Command Prompt (CMD). Berikut ini langkah-langkahnya
- Buka Command Prompt dengan level akses administrator. Caranya, buka menu Start, ketik cmd lalu pilih Run as administrator
- Setelah aplikasi Command Prompt terbuka, ketikkan perintah
net winsock resetlalu diikuti dengan menekan tombol Enter - Ulangi untuk perintah-perintah berikut ini
netsh int ip reset
ipconfig /release
ipconfig /renew
ipconfig /flushdns
Begini maksud dari perintah-perintah di atas
- netsh winsock reset : perintah untuk mengembalikan pengaturan windows socket (wsock32.dll) ke posisi default
- netsh int ip reset : mengembalikan konfigurasi TCP/IP ke keadaan default
- ipconfig /release : menghapus alamat IP saat ini
- ipconfig /renew : membuat alamat IP yang baru
- ipconfig /flushdns : membersihkan cache DNS
Selanjutnya, silahkan lakukan koneksi ulang dengan wifi hotspot yang diinginkan.
Reset Wifi
Umumnya, komputer laptop memiliki dua jenis perangkat untuk koneksi jaringan. Perangkat tersebut yaitu Ethernet (biasa dikenal dengan LAN/koneksi jaringan kabel) dan Wifi. Lewat cara kali ini, setting Wifi di laptop akan direset ulang sehingga akan kembali pada kondisi default.
Laptop yang tak bisa terkoneksi dengan jaringan Wifi mungkin saja disebabkan adanya konfigurasi yang bermasalah. Dengan mengembalikan konfigurasi pada keadaan default, laptop mungkin akan kembali mampu terhubung dengan jaringan hotspot Wifi.
Berikut ini langkah-langkah mereset pengaturan adaptor Wifi
- Klik kanan ikon sinyal Wifi pada taskbar (pojok kanan bawah)
- Pilih Open Network & Internet Settings
- Atau buka menu Start lalu klik menu Settings kemudian pilih Network & Internet
- Pada bagian Advanced Network Settings, klik Network reset
- Klik tombol Reset now
Perangkat adaptor Wifi laptop (serta semua adaptor jaringan yang ada) akan dihilangkan pengaturannya lalu kembali ke konfigurasi standar. Setelah proses selesai, laptop akan melakukan restart secara otomatis.
Reset driver hardware Wifi
Serupa seperti reset adapator, cara kali ini akan mereset driver hardware Wifi. Nantinya, driver hardware Wifi akan kembali ke versi standar. Berikut ini langkah-langkahnya
- Tekan tombol Win + X kemudian pilih Device Manager
- Pilih Network Adapters
- Pilih perangkat Wifi, biasanya diberi label nama "802.11" atau "wireless"
- Klik ikon Uninstall device pada menu. Atau klik kanan perangkat Wifi tersebut lalu pilih Uninstall device
- Klik tombol Uninstall
- Tunggu beberapa saat
- Kemudian klik ikon Scan for hardware changes pada menu. Lakukan beberapa kali jika diperlukan
Perangkat Wifi akan kembali terdeteksi dan terinstall dengan driver versi standar. Semua pengaturan Wifi serta jaringan hotspot yang pernah terhubung sebelumnya akan direset.
Restart modem/router/Wifi access point
Sinyal jaringan Wifi bersumber dari perangkat yang dikenal dengan sebutan Router. Pada perangkat ini tersimpan seluruh pengaturan jaringan Wifi. Misalnya seperti access point atau hotspot, koneksi internet, otentikasi, sambungan jaringan, dan sebagainya.
Dengan melakukan restart perangkat router, sinyal Wifi diharapkan akan kembali stabil sehingga bisa terdeteksi oleh perangkat adaptor Wifi pada laptop. Untuk merestart router juga harusnya tidak sulit. Hanya dengan mematikan tombol switch power, lalu menyalakannya kembali.
Ganti perangkat Wifi baru
Kerusakan pada adaptor Wifi mungkin cukup jarang terjadi. Tetapi, bukan berarti tak pernah kejadian. Ada kasus perangkat adaptor Wifi pada laptop ternyata mengalami kerusakan sehingga tidak bisa beroperasi dengan semestinya. Solusinya yaitu menggantinya dengan perangkat Wifi eksternal baru.
Produk perangkat Wifi eksternal sebetulnya cukup mudah ditemukan di pasaran. Harganya juga masih cukup terjangkau. Biasanya, perangkat ini menggunakan konektor USB dan dipasang pada komputer desktop. Jika ingin mengganti perangkat Wifi baru, kalian bisa mempertimbangkan untuk membeli perangkat Wifi USB.
Secara teknis dan fungsi, perangkat Wifi eksternal tidak jauh berbeda dengan perangkat Wifi dalam laptop. Itulah langkah-langkah dan beberapa cara mengatasi laptop tidak bisa connect wifi. Selamat mencoba dan semoga bermanfaat..
