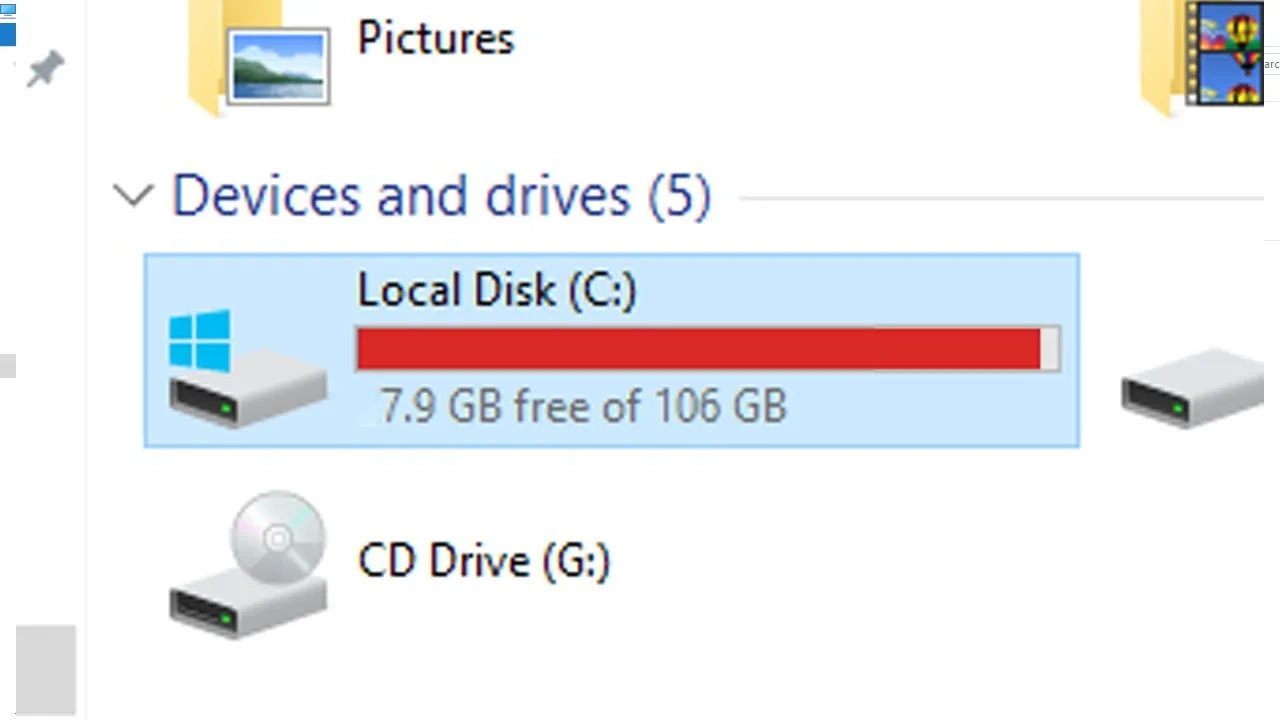Cara Mengatasi Local Disk C: Penuh Pada Windows 10
Seperti yang kita tahu, partisi C: atau dikenal dengan Drive C: atau Local Disk C: adalah partisi khusus pada perangkat storage yang menyimpan berbagai file-data milik sistem operasi Windows. Baik pada hard disk atau SSD, jika terinstall OS Windows 10 misalnya pasti akan ada partisi tersebut.
Local disk C berisi apa? Selain file-file OS Windows, Local Disk C: juga sebagai tempat instalasi program aplikasi, tepatnya pada folder Program files. File-file milik pengguna seperti dokumen, gambar, video, atau musik juga bisa disimpan pada partisi data C:. Intinya, partisi Local Disk C: wajib tersedia pada komputer dengan OS Windows.
Beberapa kasus yang cukup sering terjadi yaitu penyimpanan laptop penuh karena penggunaan ruang kapasitas Local Disk C: yang terlalu banyak. Hal ini ditandai dengan baris warna merah pada partisi Local Disk C: dalam aplikasi File Explorer (This PC).
Apa yang terjadi jika data C penuh? Akibatnya, partisi tersebut tidak dapat diisi file atau data lagi. Laptop atau PC desktop yang digunakan juga bisa mengalami penurunan kinerja karena OS Windows tidak dapat berjalan lancar.
Cara mengatasi Local disk C: penuh pada laptop/PC desktop Windows 10
Daftar isi
Penyebab utama dari Local Disk C: penuh adalah terlalu banyak file yang tersimpan di sana. Apalagi jika kapasitasnya tidak terlalu besar. Bahkan, semakin sering komputer digunakan maka semakin banyak file atau data yang mungkin akan tersimpan pada drive C:. Mengapa bisa begitu? Kenapa drive C penuh padahal aplikasi sedikit?
Alasannya, setiap laptop atau PC desktop menyala dan digunakan, sistem operasi Windows akan selalu membuat file-file mengenai proses mekanisme kerja, kondisi, atau apapun yang terjadi pada komputer tersebut. Belum lagi file-file yang dibuat oleh program aplikasi dan pengguna komputer sendiri.
Jika dibiarkan, file-file tersebut akan semakin banyak dan terus mengisi ruang penyimpanan Local Disk C: Windows 10 sendiri membutuhkan partisi untuk installasi minimal berkapasitas 32 GB. Jadi, sebaiknya kapasitas ruang partisi Local Disk C beberapa kali lipat dari kebutuhan minimal Windows 10 guna mengakomodir lebih banyak file atau data termasuk program aplikasi.
Kali ini Tekno Jempol akan menjelaskan langkah-langkah dan cara mengatasi Local Disk C penuh karena terisi banyak file khususnya pada sistem operasi Windows 10 atau Windows 11.
Pindahkan data pribadi dari Drive Local Disk C:
Saat partisi drive C: sudah hampir penuh, ada cara mengosongkan Local Disk C. Kalian harus segera memindahkan file atau data pribadi dari partisi tersebut. Banyak pengguna komputer/laptop yang dengan sengaja menyimpan data pribadi mereka dalam partisi C:. Hal ini yang menyebabkan partisi C: menjadi semakin sesak.
Pertanyaannya, harus dipindah kemana ? Terserah! Bisa ke partisi lain yang khusus menyimpan data pribadi. Bisa juga diletakkan pada penyimpanan eksternal seperti hard disk eksternal atau flash disk drive. Pokoknya pindah ke lokasi penyimpanan lain yang menurut kalian aman dan mudah diakses.
Tekno Jempol sangat menyarankan untuk tidak menyimpan data atau file pribadi pada Local disk C: yang notabene adalah partisi khusus sistem operasi. Sebab, resikonya terasa cukup tinggi. Jika terjadi masalah pada komputer tersebut, dikhawatirkan akan mempengaruhi file-file yang tersimpan di sana.
Bersihkan file-file "sampah"
Seperti penjelasan sebelumnya, segala aktivitas yang dilakukan pada komputer akan terekam dalam berbagai jenis file. Misalnya cookies, file cache, temporary, history, file log, session, dan lainnya. Seiring penggunaan komputer, file-file tersebut akan semakin banyak dan ukurannya semakin besar.
Akibatnya akan semakin memenuhi ruang partisi Local disk C: hingga kapasitas penyimpanannya berkurang. Bahkan jika dibiarkan, ruang penyimpanan drive C bisa saja habis. Hal tersebut tentu akan sangat mengganggu operasional kerja sistem operas Windows.
Oleh karena itu, salah satu cara membersihkan Local Disk C: yang sudah penuh adalah kalian harus membersihkan file-file "sampah" di dalamnya. Tujuannya agar tidak semakin menyesaki ruang partisi C: Berikut ini langkah-langkah atau cara membersihkan file sampah di laptop Windows 10
- Kalian bisa menggunakan aplikasi Disk Cleanup (bawaan Windows 10). Aplikasi ini memiliki fungsi untuk membersihkan file-file yang tidak lagi diperlukan.
- Buka menu Start lalu pilih Windows Administrative Tools
- Pilih aplikasi Disk Cleanup
- Pilih drive C: atau Local Disk C:
- Pada bagian File to delete, beri tanda centang pada semua pilihan. Artinya semua jenis file tersebut akan dihapus
- Klik tombol OK
- Tunggu prosesnya hingga selesai
Selain menggunakan aplikasi Disk Cleanup, kalian juga dapat menggunakan aplikasi pihak ketiga seperi CCleaner. Aplikasi CCleaner memiliki fungsi yang sama seperti Disk Cleanup, bahkan mungkin lebih handal.
Pembersihan file-file yang tidak dibutuhkan semacam ini sebaiknya dilakukan secara rutin. Bisa seminggu sekali atau setidaknya sebulan sekali. Cara ini bisa menjadi maintenance atau upaya perawatan komputer agar performanya tetap terjaga.
Aktifkan fitur Storage Sense
Merupakan fitur untuk menghapus file-file sampah secara otomatis. Jadi, kalian tidak perlu repot-repot melakukan pembersihan secara manual. Berikut ini langkah-langkahnya
- Buka menu Start kemudian pilih Settings atau kalian bisa menekan tombol Win + I
- Pilih opsi System
- Pada sisi kiri, pilih Storage (Penyimpanan)
- Klik link Configure Storage Sense
- Aktifkan switch Storage Sense pada posisi On
- Pada bagian Run Storage Sense, pilih waktu pembersihan Storage Sense sesuai yang diinginkan. Bisa setiap hari, setiap minggu, atau setiap bulan
Menghapus file temporary secara manual
- Buka aplikasi Run dengan menekan tombol Win + R
- Ketik perintah temp lalu tekan tombol Enter
- Jika dimintai konfirmasi, klik tombol Continue
- Hapus semua file atau folder di sana
Menghapus file temporary secara manual #2
- Buka aplikasi Run dengan menekan tombol Win + R
- Ketik perintah %temp% lalu tekan tombol Enter
- Jika dimintai konfirmasi, klik tombol Continue
- Hapus semua file atau folder di sana
Uninstall aplikasi yang tidak perlu
Saat ini, banyak program aplikasi modern memiliki ukuran yang lumayan menghabiskan kapasitas penyimpanan. Apalagi Windows 10 yang secara default menyertakan banyak bloatware (aplikasi bawaan) yang kadang tidak terlalu diperlukan oleh pengguna.
Oleh karena itu, kalian dapat menghapus atau menguninstall aplikasi yang tidak lagi dibutuhkan agar tidak memenuhi ruang partisi Local Disk C:. Berikut ini cara menguninstall aplikasi pada Windows 10
- Buka menu Start kemudian pilih Settings
- Atau kalian bisa menekan tombol Win + I
- Pilih Apps kemudian buka Apps & features
- Bisa juga tekan tombol Win + X, kemudian pilih Apps & Features
- Pilih aplikasi yang diinginkan kemudian klik Uninstall
- Ikuti prosesnya hingga selesai
Hapus sisa Windows Update
Bagi banyak pengguna Windows 10, fitur Windows Update rasanya cukup mengganggu. Salah satu alasannya yaitu proses update yang meninggalkan sisa/jejak. Windows Update akan mendownload file pembaruan sebelum diinstal pada komputer tersebut. Setelah selesai, file pembaharuan tersebut masih tersimpan pada Local Disk C: sehingga menjadi sisa update.
Yang jadi masalah, ukuran file update Windows 10 terasa cukup besar. Jika semakin diabaikan, file-file update akan semakin banyak dan semakin memenuhi ruang penyimpanan drive C:. Berikut ini langkah-langkah atau cara hapus update Windows 10 yang masih tersisa guna membersihkan drive C:
- Kalian bisa menggunakan aplikasi Disk Cleanup (bawaan Windows 10)
- Buka menu Start lalu pilih Windows Administrative Tools
- Pilih aplikasi Disk Cleanup
- Pilih drive C: atau Local Disk C:
- Klik tombol Cleanup system file
- Pada bagian File to delete, beri tanda centang pada semua pilihan. Artinya semua jenis file tersebut akan dihapus termasuk file-file sisa proses update
- Klik tombol OK
- Tunggu prosesnya hingga selesai
Sebetulnya, file-file sisa Windows Update ini bukan tidak ada manfaatnya. Fungsinya yaitu sebagai backup jika pembaharuan Windows 10 ternyata berdampak negatif pada komputer. Misalnya terjadi masalah error, bug, crash, atau blue screen yang mana kasus tersebut sangat jarang terjadi. Kalaupun terjadi, kalian bisa mencoba cara mengatasi laptop blue screen Windows 10.
Menghapus file sisa Windows Update secara manual
- Buka aplikasi File Explorer
- Pilih partisi Local Disk C:
- Buka folder Windows
- Buka folder SoftwareDistribution
- Buka folder Download
- Hapus semua file atau folder yang ada di sana
Hapus folder Windows.old (jika ada)
Untuk yang belum tahu, folder Windows.old adalah folder backup yang berisi file instalasi Windows versi sebelumnya. Pada Windows 10, folder ini tercipta setelah instalasi Feature Update yang merupakan pembaharuan utama dan biasanya hanya tersedia dua kali setahun.
Berbeda dengan file sisa Windows Update, folder Windows.old benar-benar berisi file milik sistem operasi Windows 10 yang sudah terinstal sebelumnya. Jadi, ukurannya akan terlihat jauh lebih gede sehingga dapat menghabiskan kapasitas ruang partisi Local Disk C: dalam jumah yang besar.
Cara mengatasi Local Disk C merah atau agar kapasitas ruang drive C tidak penuh, kalian bisa menghapus folder Windows.old. Ya, file atau folder Windows Old boleh dihapus. Berikut ini langkah-langkahnya
- Kalian bisa menggunakan aplikasi Disk Cleanup (bawaan Windows 10)
- Buka menu Start lalu pilih Windows Administrative Tools
- Pilih aplikasi Disk Cleanup
- Pilih drive C: atau Local Disk C:
- Klik tombol Cleanup system file
- Pada bagian File to delete, beri tanda centang khususnya pada pilihan Previous Windows Installations
- Klik tombol OK
- Tunggu prosesnya hingga selesai
Dengan menghapus folder Windows.old, kalian tidak bisa lagi downgrade ke versi Windows 10 sebelumnya.
Cara mencegah partisi Local Disk C: penuh
Guna mencegah kapasitas partisi Local Disk C: kepenuhan, ada beberapa hal yang dapat kalian lakukan. Diantaranya yaitu
- Penggunaan kapasitas ruang partisi Local Disk C sebaiknya dibatasi maksimal hingga 90 %. Misalnya, jika kapasitas drive C: sebesar 100 GB, maka file-file yang terisi di dalamnya tidak boleh berukuran total lebih dari 90 GB. Jika lebih dari itu, segera lakukan pembersihan seperti di atas.
- Pastikan pada laptop/PC desktop tersebut memiliki lebih dari satu partisi penyimpanan. Misalnya ada Local Disk C, Local Disk D, dan seterusnya. Dengan begitu, file milik sistem/aplikasi dan file pribadi bisa dipisahkan
- Sejalan dengan poin sebelumnya, usahakan untuk tidak menyimpan atau meletakkan file pribadi atau file pekerjaan pada partisi drive C:
- Lakukan maintenance atau perawatan komputer secara rutin terutama pembersihan file atau aplikasi yang tidak dibutuhkan
- Apakah penyimpanan Local Disk C bisa ditambah? Jika memungkinkan, kalian bisa menambah kapasitas penyimpanan partisi Local Disk C:. Sistem operasi Windows sendiri telah menyediakan aplikasi untuk mengatur partisi penyimpanan yang bernama Disk Manager.
- Gunakan perangkat penyimpanan SSD atau hard disk tambahan dengan kapasitas yang lebih besar
Itulah beberapa langkah-langkah dan cara mengatasi Local Disk C: penuh. Selain Windows 10, bisa juga diterapkan pada sistem operasi Windows versi sebelumnya seperti Windows 8/8.1 atau Windows 7. Akhir kata, selamat mencoba dan semoga bermanfaat..