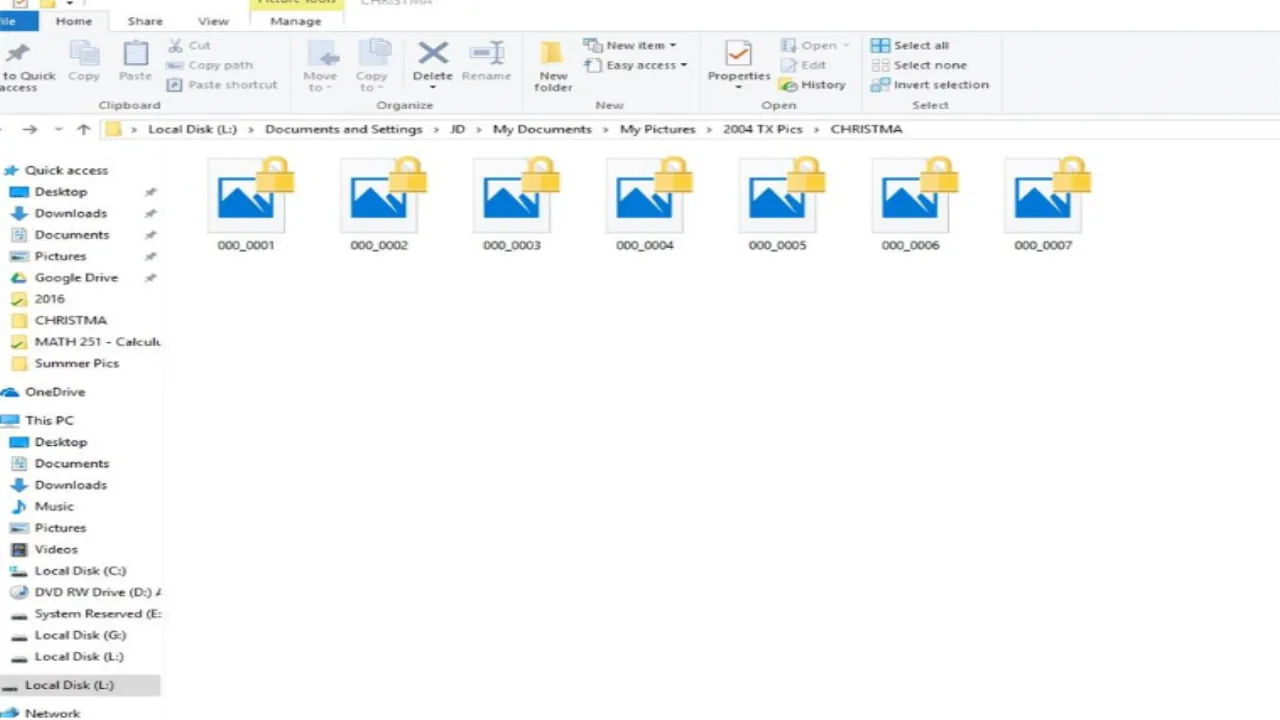Cara Mengunci File di Laptop Windows 10
Sudah saatnya kita sadar untuk lebih menjaga data-data penting dalam komputer. Sebab, jika hal tersebut tidak dilakukan mungkin akan terjadi masalah yang sangat merugikan. Misalnya kehilangan data penting, pencurian informasi sensitif, hingga penyalagunaan data pribadi.
Salah satu upaya untuk menjaga data pada PC desktop atau laptop yaitu mengunci file dan folder yang berisi data serta informasi penting. Dalam hal ini, mengunci berarti membatasi akses suatu file data atau informasi dalam folder dari pihak-pihak yang tidak memiliki hak.
Cara Mengunci File di Laptop Windows 10 supaya tidak dibuka orang lain
Daftar isi
Manfaat mengunci file atau folder
Semua pengguna komputer, baik desktop atau laptop pasti memiliki file data dan informasi penting atau rahasia yang tersimpan di dalamnya. Beberapa data dan informasi tersebut sering kali disimpan rapat-rapat sehingga tidak ada orang lain yang dapat membuka atau mengakses seenaknya.
Mengunci file dan folder bukan tidak ada tujuannya. Ada beberapa manfaat dari melakukan penguncian file atau folder. Misalnya
- Mengamankan file data atau informasi penting di dalamnya
- Mencegah penggunaan data atau informasi tersebut dari praktik ilegal
- Mengurangi resiko terjadinya masalah yang mungkin tidak disadari sebelumnya
- Alasan kepercayaan dan professionalitas
Bagaimana cara mengunci file di laptop? Berikut ini beberapa langkah-langkah serta cara mengunci file di laptop Windows 10 yang juga bisa kalian terapkan pada folder pribadi.
Memberi password pada akun pengguna laptop
Cara mengunci file di laptop paling mudah yaitu memberikan pengamanan pada akun user. Pada sistem operasi Windows, pengguna diberi akun agar dapat mengoperasikan komputer dengan aman. Akun pengguna tersebut dapat diberi pengaman tertentu, misalnya password atau kata kunci.
Pengamanan akun pengguna merupakan hal yang sangat mendasar dan penting untuk dilakukan. Pengguna yang sadar akan pentingnya menjaga data pribadi (dan keseluruhan sistem komputer) akan memberikan pengaman pada akunnya sendiri. Sudah pasti alasannya yaitu untuk keamanan diri.
Berikut ini langkah-langkah atau cara memberi password pada laptop Windows 10
- Tekan tombol Win + X lalu pilih Settings
- Atau buka menu Start dan klik menu Settings (ikon roda gerigi)
- Buka menu Accounts
- Pada sisi kiri, pilih Sign-in options
- Klik opsi Password
- Klik tombol Add
- Pada kotak Create a password, isikan password/kata kunci pada New password dan Confirm password. Sedangkan pada Password hint, isikan petunjuk singkat yang berhubungan dengan kata kunci sebelumnya.
- Klik tombol Next dan Finish
Tips membuat password yang aman
- Hanya dapat diketahui oleh pengguna akun itu sendiri
- Berisi setidaknya minimal 6-8 karakter, makin panjang makin bagus asal masih mudah diingat
- Terdiri dari kombinasi huruf kapital, huruf kecil, dan angka. Bisa juga ditambah dengan simbol tertentu
Selain password, Windows 10 juga mendukung pengaman akun user dengan beberapa metode. Misalnya, Windows Hello PIN, flash drive security key, password gambar, hingga penguncian dari jarak jauh via bluetooth.
Saat login user setelah booting Windows 10 atau saat laptop sedang terkunci (mode lock screen), pengguna akan diminta memasukkan password atau pengaman lainnya sebelum bisa mengoperasikan komputer laptop tersebut.
Mengenkripsi file-folder penting
Bisakah mengunci folder di laptop? Cara mengunci folder atau file di laptop berikutnya yaitu melakukan enkripsi pada file-file yang dianggap penting. Secara sederhana, enkripsi merupakan salah satu metode keamanan dengan cara "mengacak" data dalam file sehingga sulit untuk diakses secara langsung.
Untuk dapat mengakses file yang terenkripsi, harus dilakukan dekripsi atau mengubah data yang sudah diacak menjadi informasi yang utuh. Enkripsi bisa menjadi salah satu pilihan untuk mengunci atau mengamankan file penting.
Berikut ini langkah-langkah melakukan enkripsi file data penting pada Windows 10
Menyalakan service Encryption File System (EFS)
Sistem operasi Windows memiliki service untuk dapat melakukan proses enkripsi dan dekripsi. Namanya Encryption File System (EFS). Service ini harus dinyalakan agar proses enkripsi dan dekripsi dapat dijalankan.
- Buka aplikasi Task Manager, klik kanan Taskbar lalu pilih Task Manager
- Buka tab Services
- Pada kolom Description, cari service Encryption File System (EFS)
- Pastikan statusnya Running (sedang dijalankan)
- Jika statusnya Stopped, maka harus dijalankan secara manual
Langkah-langkah menyalakan service Encryption File System (EFS) secara manual
- Masih dalam tab Services pada aplikasi Task Manager
- Klik Open Services
- Setelah muncul jendela Services, cari service dengan nama Encryption File System (EFS)
- Klik kanan services tersebut lalu pilih Properties
- Pada bagian Startup type, pilih Automatic
- Jalankan service dengan klik tombol Start dan pastikan Service status Running
- Klik tombol Apply dan OK
Melakukan proses enkripsi file dan folder
Setelah service Encryption File System (EFS) berjalan, kini proses enkripsi file dapat dilakukan. Berikut ini langkah-langkahnya
- Buka aplikasi File Explorer dengan menekan tombol Win + E
- Cari file atau folder yang dianggap penting dan akan dienkripsi. Bisa berupa dokumen/lembar kerja, presentasi, foto, video, atau apapun.
- Klik kanan file atau folder tersebut lalu pilih Properties
- Pada bagian Attributes, klik tombol Advanced
- Aktifkan/beri tanda centang pada Encrypt content to secure data kemudian klik tombol OK
- Untuk enkripsi folder, akan muncul konfirmasi pilihan enkripsi folder tersebut atau semua file dan folder di dalamnya.
- Klik tombol Apply dan OK
Jika pertama kali melakukan enkripsi file, kalian mungkin akan diminta untuk membuat kunci dekripsi. Nantinya, kunci ini akan digunakan untuk membuka file yang telah terenkripsi. File dan folder yang sudah dienkripsi, ikonnya akan "digembok". Hal ini menandakan jika file atau folder tersebut sudah diamankan.
Perlu diingat, file atau folder yang sudah terenkripsi hanya dapat dibuka oleh akun user tersebut saja (pengguna yang melakukan enkripsi). Jika file tersebut akan dibukan oleh pengguna lain atau mungkin pada komputer lain, maka harus menggunakan kunci dekripsi yang sudah dibuat sebelumnya.
Mengunci file atau folder dengan password (via Zip atau aplikasi WinRAR)
Bagaimana cara mengunci folder di Windows 10? Kali ini, cara mengunci folder di komputer dapat dilakukan dengan bantuan aplikasi WinRAR. Mungkin sudah banyak yang tahu jika WinRAR adalah aplikasi untuk pengarsipan dan kompresi file serta folder. Salah satu fitur keamanan dari aplikasi WinRAR yaitu penggunaan password untuk file arsipnya. Apakah folder bisa dikunci?
Ya, file atau folder yang diarsipkan dengan WinRAR dapat diberi pengaman berupa password. Hal ini bertujuan agar file/folder tersebut aman dari penggunaan yang tidak bertanggung jawab. Proses pengarsipan dan pengamanan file atau folder dengan aplikasi WinRAR terbilang cukup mudah.
Selain dengan WinRAR, kalian juga bisa menggunakan fitur bawaan Windows yaitu Compressed Zip. Mekanismenya juga tidak jauh berbeda dengan WindRAR. Hanya saja, nanti hasilnya dalam bentuk file arsip yang terkompresi dengan ekstensi .ZIP.
Begini langkah-langkah atau cara mengunci file di laptop Windows 10 dengan Compressed Zip
- Buka File Explorer dengan menekan tombol Win + E
- Cari file-file atau folder yang akan dikunci lalu kumpulkan dalam satu folder khusus
- Klik kanan folder tersebut lalu pilih Send to > Compressed (zipped) folder
- Buka file zip yang barusan dibuat
- Buka menu File kemudian pilih Add Password
- Masukkan password kalian lalu klik tombol Apply.
Berikut ini langkah-langkah atau cara mengunci folder dengan password lewat aplikasi WinRAR
- Pertama, tentu kalian harus menginstal aplikasi WinRAR. Aplikasi tersebut bisa kalian download lewat link
https://www.rarlab.com/download.htm
- Buka aplikasi File Explorer dengan menekan tombol Win + E
- Cari file atau folder yang dianggap penting. Bisa berupa dokumen/lembar kerja, presentasi, foto, video, atau apapun lalu kumpulkan jadi satu
- Buat suatu folder lalu isi folder tersebut dengan file-file yang akan diarsipkan tadi
- Klik kanan folder tersebut dan pilih menu "Add to Archive"
- Klik tombol Set Password...
- Isi password pada Enter password dan Reenter password for verification. Password yang dibuat bisa sesuai dengan penjelasan di atas
- Jika takut salah saat mengisi password, beri tanda centang pada opsi Show password
- Klik tombol OK
- Tunggu proses pengarsipan dan kompresi hingga selesai
Setelah itu, file arsip/kompresi akan tampil sesuai nama folder arsip yang telah dibuat sebelumnya. Folder arsip tersebut bisa dihapus karena duplikasinya sudah tersedia dalam bentuk file terproteksi dengan ekstensi .RAR.
Untuk membuka file penting dalam arsip ZIP/RAR yang sudah diproteksi sangat mudah. Cukup buka file ZIP atau RAR yang baru dibuat tadi dan masukan password-nya. Harap diingat, password file arsip RAR/ZIP tersebut jangan sampai terlupakan atau file-file penting di dalamnya akan terkunci selamanya.
Mengunci folder dengan skrip khusus
Silahkan ikuti langkah-langkah ini dengan teliti dan seksama
- Buka File Explorer dengan menekan tombol Win + E
- Cari file-file atau folder yang akan dikunci lalu kumpulkan dalam satu folder khusus
- Pada tempat yang sama dengan folder khusus tadi, klik kanan area kosong lalu pilih New > Text document
- Ketik skrip berikut pada aplikasi Notepad yang telah terbuka
@ECHO OFF title Folder TeknoJempol if EXIST "Control Panel.{21EC2020-3AEA-1069-A2DD-08002B30309D}" goto UNLOCK if NOT EXIST TeknoJempol goto MDLOCKER :CONFIRM echo Anda yakin ingin mengunci folder(Y/N) set/p "cho=>" if %cho%==Y goto LOCK if %cho%==y goto LOCK if %cho%==n goto END if %cho%==N goto END echo Masukan tidak valid. goto CONFIRM :LOCK ren TeknoJempol "Control Panel.{21EC2020-3AEA-1069-A2DD-08002B30309D}" attrib +h +s "Control Panel.{21EC2020-3AEA-1069-A2DD-08002B30309D}" echo Folder terkunci dan disembunyikan goto End :UNLOCK echo Masukkan password untuk membuka kunci folder set/p "pass=>" if NOT %pass%== 1234567890 goto FAIL attrib -h -s "Control Panel.{21EC2020-3AEA-1069-A2DD-08002B30309D}" ren "Control Panel.{21EC2020-3AEA-1069-A2DD-08002B30309D}" TeknoJempol echo Folder telah terbuka dan bisa diakses goto End :FAIL echo Password salah! goto end :MDLOCKER md TeknoJempol echo Folder TeknoJempol telah dibuat goto End :End - Perhatikan skrip di atas. Ganti kode 1234567890 dengan password yang kalian inginkan
- Buka menu File > Save As
- Pada bagian Save as type, pilih All files
- Beri nama file tersebut dengan sembarang nama tapi tambahkan ekstensi .bat. Sebagai contoh "pengunci_folder.bat"
- Buka file .bat yang telah dibuat barusan. Akan muncul folder baru bernama "TeknoJempol". Masukkan semua file atau folder yang ingin dikunci ke dalam folder baru tersebut
- Buka lagi file .bat tadi. Akan ada pertanyaan "Anda yakin ingin mengunci folder(Y/N)". Ketik Y dan tekan tombol Enter
- Folder TeknoJempol tadi akan hilang sehingga tidak akan ada yang bisa mengaksesnya
- Jika ingin mengakses folder TeknoJempol, buka file .bat tadi lalu masukkan password yang telah diatur sebelumnya.
Sebetulnya, cara ini hanya menyembunyikan folder saja. Perlu diingat, file .bat tadi harus tetap berada di tempat yang sama dengan folder Tekno Jempol. Jangan sampai hilang atau pindah tempat.
Demikian langkah-langkah dan cara mengunci file di laptop Windows 10. Pesan dari Tekno Jempol, selalu awasi data dan informasi penting yang tersimpan pada laptop kalian. Ini demi kenyamanan, keamanan, dan keselamatan kalian sendiri. Selamat mencoba dan semoga bermanfaat...