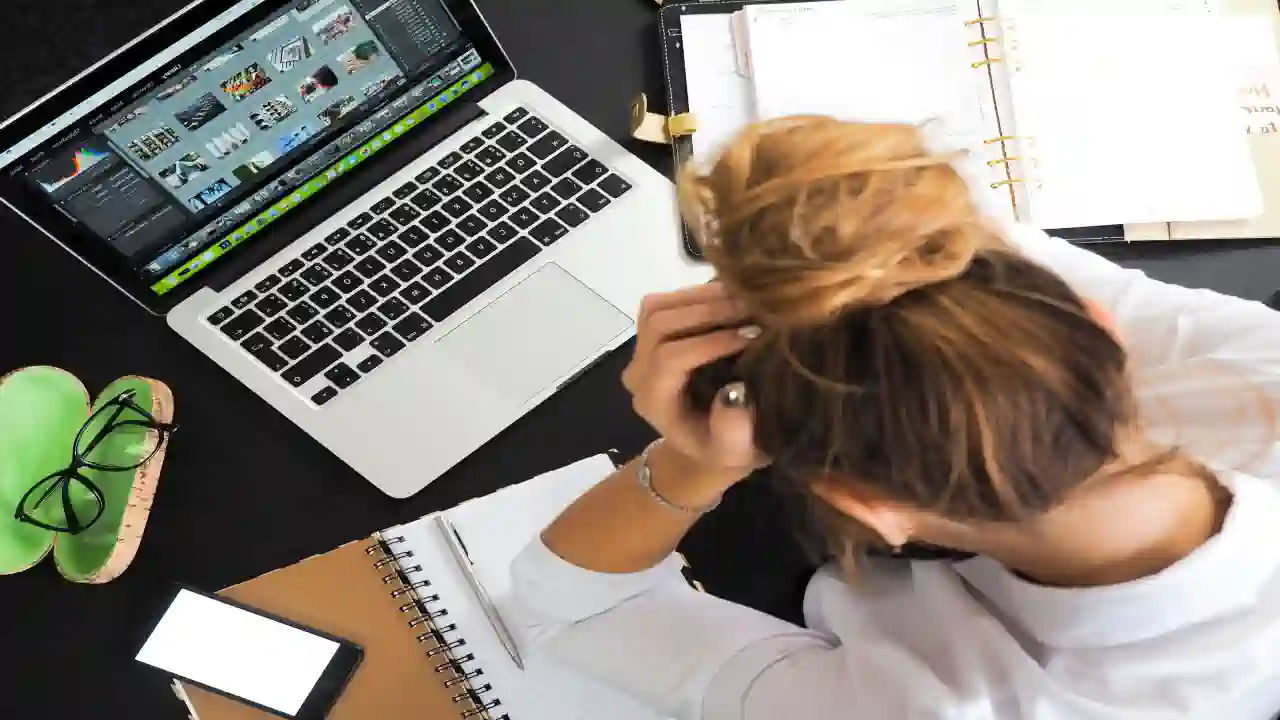Cara Mengatasi Laptop Freeze Windows 10
Masalah pada laptop bisa sangat mengganggu kenyamanan dan produktifitas. Salah satunya yaitu laptop yang tiba-tiba mengalami hang atau freeze (macet tidak bergerak). Aplikasi mendadak berhenti dan tidak dapat dioperasikan, tombol keyboard juga tidak berfungsi, bahkan hingga pointer mouse tidak bisa digerakkan.
Kasus laptop hang dan freeze biasanya disertai dengan masalah not responding. Artinya, sistem operasi maupun aplikasi yang sedang berjalan mendadak tidak merespon segala perintah yang diberikan. Alhasil, pengoperasian laptop (atau PC desktop) menjadi terganggu.
Cara Mengatasi Laptop Freeze Windows 10
Daftar isi
Penyebab laptop freeze, hang, atau tidak merespon
Laptop yang tiba-tiba nge-freeze atau hang bukannya tanpa sebab. Berikut ini beberapa hal yang bisa mengakibatkan kejadian tersebut
- Software corrupt seperti kerusakan pada file-file Windows atau masalah pada aplikasi
- Driver hardware bermasalah
- Hardware atau software tidak berfungsi normal
- Kerusakan hardware
- Infeksi virus atau malware
- dan penyebab lainnya
Memang, laptop freeze atau not responding seringkali terjadi mendadak dan tiba-tiba. Akibat dari kejadian ini bisa sangat fatal, mulai dari kerusakan software dan hardware hingga kehilangan data penting. Hal ini yang cukup membuat jengkel banyak pengguna komputer laptop.
Apa yang harus dilakukan jika laptop tidak merespon? Kali ini Tekno Jempol akan menjelaskan beberapa langkah-langkah atau cara mengatasi laptop freeze Windows 10. Penerapannya bisa kalian lakukan pada Windows 10 atau Windows 11 serta juga bisa diaplikasikan pada versi Windows sebelumnya.
Menunggu atau mematikan laptop yang hang, freeze, atau not responding
Mungkin sebaiknya kalian berpikir positif dulu. Laptop freeze atau not responding tidak selalu berarti sedang mengalami masalah. Bisa jadi, processor sedang memproses banyak antrian aplikasi. Nanti, aplikasi yang sedang not responding tersebut akan diproses dan bisa kembali berjalan normal.
Namun jika masalah laptop hang ini tak kunjung usai, mungkin kalian bisa mempertimbangkan untuk melakukan force shut down (mematikan secara paksa). Hal ini bisa dilakukan jika kondisi freeze/not responding sudah terjadi dalam waktu yang cukup lama.
Cara melakukan force shutdown sangat mudah, cukup tekan tombol power laptop selama beberapa detik sampai laptop benar-benar mati. Tindakan ini sebetulnya tidak disarankan, tapi mengingat kondisi darurat (freeze/not responding) yang mengharuskan untuk dilakukan.
Cara mengatasi laptop not responding dengan mematikan laptop berarti mengakhiri semua proses aplikasi di dalamnya. Kalian mungkin akan kehilangan data/perubahan/pekerjaan yang sudah dilakukan sebelumnya.
Mengatur limitasi power laptop
Ada kasus laptop mengalami freeze atau hang yang ternyata disebabkan oleh limitasi/pembatasan daya baterai. Seperti yang diketahui, laptop menggunakan sumber daya baterai dengan konfigurasi khusus agar bisa menyala lebih lama dan tidak mudah habis.
Usut punya usut, konfigurasi power/daya yang tidak tepat bisa menyebabkan masalah. Windows melakukan pengaturan hemat daya sehingga menyebabkan laptop mengalami hang atau freeze. Salah satu cara memperbaiki laptop freeze dan cara mengatasi laptop nge hang yaitu menonaktifkan pengaturan hemat daya.
Berikut ini langkah-langkahnya
- Pertama, klik kanan ikon baterai di pojok kanan bawah (Taskbar) lalu pilih Power Options
- Pada bagian Balanced (power plan yang aktif, label cetak tebal/bold), klik Change plan settings di sisinya
- Pada bagian Put the computer to sleep dalam kolom Plugged in, atur ke posisi Never
- Lalu, klik link Change advanced power settings
- Sekarang, periksa pada bagian PCI Express
- Buka Link State Power Management
- Pada opsi On battery, atur ke Moderate power savings. Sedangkan opsi Plugged in, atur menjadi Off
- Klik tombol Apply dan OK
- Lakukan restart laptop/komputer jika perlu
Mengecek memori RAM
Sistem operasi Windows dibekali program aplikasi khusus yang dinamakan Windows Memory Diagnostic. Fungsinya untuk melakukan diagnosa dan atau pemeriksaan modul RAM yang terpasang pada laptop/PC desktop. Perlu diketahui, modul RAM yang error bisa mengakibatkan terjadinya laptop hang, freeze, restart berulang, hingga blue screen.
Berikut ini langkah-langkah melakukan pengecekan modul memori RAM
- Buka menu Start
- Scroll ke bawah, cari menu Windows Administrative Tools
- Pilih Windows Memory Diagnostic
- Ada dua pilihan, lakukan pengecekan sekarang atau pengecekan saat restart berikutnya.
- Silahkan pilih salah satu dari kedua opsi tersebut.
Hasil pengecekan memori RAM akan dimuncul setelah prosesnya selesai. Ini merupakan salah satu cara mengatasi laptop ngefreeze yang cukup ampuh.
Mengecek partisi Local Disk C:
Seperti yang diketahui, drive C: merupakan partisi penyimpanan khusus untuk menyimpan file-file milik sistem operasi Windows dan program aplikasi yang terinstal. Selama penggunaan, kadang terjadi beberapa hal yang menyebabkan proses penyimpanan pada partisi ini bermasalah.
Akibatnya, file-file milik Windows atau program aplikasi menjadi sulit diakses sehingga menyebabkan terganggunya pengoperasian komputer laptop. Oleh karena itu, perlu dilakukan pengecekan pada partisi penyimpanan khususnya pada drive Local Disk C:.
Windows 10 telah menyediakan aplikasi untuk memeriksa partisi penyimpanan yang dikenal dengan Check Disk (CHKDSK). Aplikasi ini akan melakukan verifikasi dan perbaikan error pada file system serta volume partisi. Berikut ini langkah-langkah memeriksa partisi dengan Check Disk
- Buka aplikasi Command Prompt dengan cara klik menu Start lalu ketik “cmd”
- Pilih Command Prompt dan klik Run as administrator
- Ketik perintah
chkdsk /f
Tanda /f merujuk pada perintah fix (perbaikan) - Misal, jika anda melakukan pengecekan partisi Local Disk D: maka ketik
chkdsk /f D:
- Tunggu hingga proses selesai.
Sebagai informasi, pengecekan partisi Local Disk C: hanya dapat dilakukan ketika restart atau booting. Jadi, nanti akan diminta konfirmasi untuk melakukan pengecekan partisi tersebut. Cukup jawab dengan menekan tombol "Y".
Lakukan repair instalasi Windows
Jika laptop yang kalian gunakan mulai terasa bermasalah seperti terjadi hang, freeze, crash hingga BSOD (Blue Screen Of Death), mungkin kalian perlu melakukan troubleshooting. Tujuannya untuk memperbaiki instalasi Windows tersebut agar bisa kembali berjalan dengan semestinya.
Umumnya, masalah dalam komputer disebabkan adanya file-file sistem yang rusak atau hilang, pengaturan yang tidak tepat, atau kesalahan pada hardware. Untuk itu, melakukan perbaikan atau repair pada file-file milik Windows bisa menjadi salah satu solusi.
Memperbaiki instalasi Windows 10 di sini tidak harus melakukan instalasi ulang atau format ulang yang sangat menyita waktu. Kalian cukup gunakan aplikasi yang tersedia dalam Windows 10 untuk melakukannya. Cukup mudah, cepat, dan tidak akan mempengaruhi data atau file pribadi. Selengkapnya, silahkan baca artikel cara memperbaiki Windows 10 tanpa instal ulang.
Itulah beberapa langkah-langkah cara mengatasi laptop freeze Windows 10. Selamat mencoba dan semoga bermanfaat..