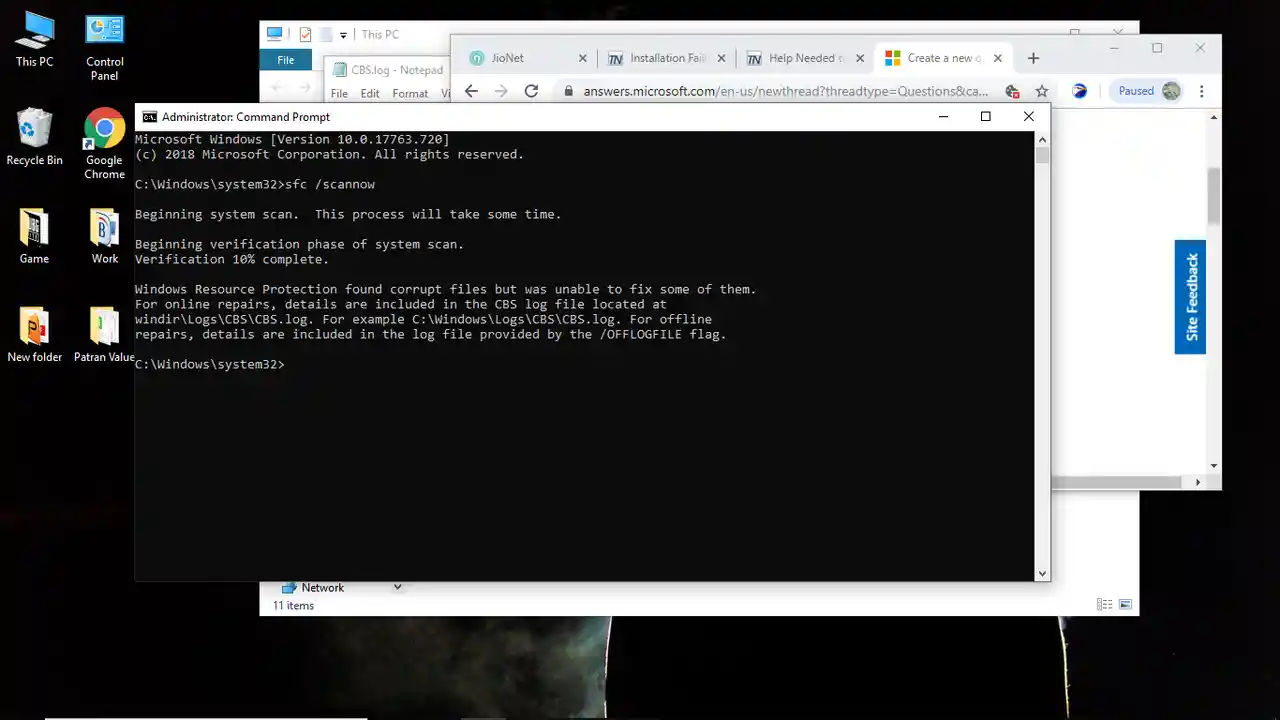Cara Memperbaiki Windows 10 Tanpa Instal Ulang
Sebagai pengguna komputer yang baik, kita harus dapat melakukan pencegahan agar error atau kesalahan pada komputer tidak terjadi. Dengan perawatan secara berkala, kemungkinan error pada komputer dapat diminimalisir. Selain itu, juga dapat mengoptimalkan kinerja komputer sehingga mencegah terjadinya performa "lemot".
Komputer pun akan tetap awet dan tidak mudah rusak. Jika Windows yang kalian gunakan mulai terasa bermasalah seperti terjadi crash yang menyebabkan BSOD (Blue Screen Of Death) dan aplikasi yang tidak dapat berjalan dengan baik, mungkin kalian perlu melakukan troubleshoot guna memperbaiki Windows tersebut agar dapat kembali berjalan normal.
Umumnya, masalah dalam komputer disebabkan adanya file-file sistem yang rusak atau hilang, pengaturan yang tidak tepat, dan kesalahan pada hardware. Kali ini Tekno Jempol akan membagikan cara memperbaiki Windows 10 tanpa instal ulang. Cara repair juga cukup mudah karena hanya menggunakan aplikasi tools yang sudah ada dalam OS Windows.
Cara Memperbaiki Windows 10 Tanpa Instal Ulang
Di sini, kalian hanya perlu repair Windows 10 dengan CMD (Command Prompt). Aplikasi ini sudah tentu ada di setiap seri Windows, termasuk pada Windows 10. Kalian juga tidak perlu masuk ke safe mode atau mode recovery. Cukup dilakukan dalam mode standar.
Memeriksa Windows 10 dengan System File Checker (SFC)
SFC merupakan tools bawaan Windows yang dapat memeriksa dan memperbaiki file-file Windows yang bermasalah. Bila ada file-file Windows 10 yang terdeteksi corrupt atau telah dimodifikasi, SFC akan secara otomatis menggantinya dengan file yang original. Begini cara menggunakannya
- Buka Command Prompt (CMD) dengan akses Administrator. Tekan tombol Win+X, klik Command Prompt (Admin)
- Atau, buka menu Start, cari Command Prompt, klik kanan dan pilih Run as Administrator
- Ketikkan perintah
sfc /scannow
- SFC akan mendeteksi dan memperbaiki file-file Windows yang bermasalah
- Tunggu hingga selesai. Proses ini membutuhkan waktu sekitar 10-20 menit tergantung kinerja komputer yang digunakan
- Jika file Windows tidak bermasalah, akan muncul pesan Windows Resource Protection did not find any integrity violations.
Melakukan repair Windows 10 dengan DISM
Jika SFC justru menampilkan pesan "Windows Resource Protection found corrupt files but was unable to fix some of them" berarti file-file Windows mengalami kerusakan dan tidak dapat diperbaiki. Untuk itu, kalian memerlukan tools untuk memperbaiki instalasi Windows yang dinamakan Deployment Image Servicing and Management atau disingkat DISM.
DISM merupakan aplikasi untuk repair atau memperbaiki instalasi Windows yang bermasalah. Aplikasi ini telah disertakan sejak Windows 8 hingga Windows 10. Untuk Windows 7 dan Vista, harus menginstall System Update Readiness Tool yang dapat diunduh lewat website Microsoft agar dapat menjalankan aplikasi DISM ini. Ini link downloadnya
https://docs.microsoft.com/en-us/troubleshoot/windows-server/deployment/fix-windows-update-errors
Berikut ini cara menggunakan aplikasi DISM
- Buka Command Prompt (CMD) dengan akses Administrator. Tekan tombol Win+X, klik Command Prompt (Admin). Atau, buka menu Start, cari Command Prompt, klik kanan dan pilih Run as Administrator
- Ada tiga pilihan saat menggunakan aplikasi DISM untuk memperbaiki instalasi Windows. Diantaranya yaitu
- CheckHealth : perintah untuk melihat apakah terjadi corrupt pada instalasi Windows, namun tidak melakukan perbaikan
- ScanHealth : perintah untuk scanning atau memindai instalasi Windows dan mendeteksi adanya masalah. Proses ini dapat memakan waktu hingga 10 menit
- RestoreHealth : perintah untuk scanning sekaligus melakukan perbaikan pada instalasi Windows yang bermasalah. Proses ini dapat memakan waktu hingga 20 menit
- Untuk memeriksa instalasi Windows, gunakan salah satu perintah berikut
DISM /Online /Cleanup-Image /ScanHealth
DISM /Online /Cleanup-Image /CheckHealth - Tunggu hingga selesai. Proses ini membutuhkan waktu sekitar 20 menit tergantung kinerja komputer
- Proses tersebut mungkin akan terlihat berhenti saat prosentase 20 % atau 40 %, namun kalian tidak perlu khawatir karena proses pasti akan lanjut hingga selesai 100 %
Cara repair Windows 10 online atau via ISO Windows
Jika terdeteksi file-file Windows 10 yang corrupt, maka sebaiknya dilakukan proses repair atau perbaikan. Perbaikan di sini benar-benar memperbaiki, bukan melakukan instalasi Windows 10 ulang. Jadi, tidak akan ada proses format ulang atau reset pengaturan.
Sebelum melakukan proses repair Windows 10, ada beberapa hal yang perlu dipersiapkan. Diantaranya yaitu
- Media installer yang sama persis dengan versi Windows 10 yang akan diperbaiki. Misalnya jika akan merepair Windows 10 versi 21H2 64-bit, maka media instalasi yang digunakan juga harus versi 21H2 64-bit. Media instalasinya bisa berupa keping DVD atau file ISO Windows 10
- Kalau tak memiliki media installer tersebut, cukup sediakan koneksi internet.
Kenapa butuh media instalasi atau koneksi internet ? Sebab proses repair Windows 10 ini akan mengganti file-file yang rusak atau corrupt dengan file-file baru yang kondisinya masih bagus. File-file baru ini hanya bisa didapat lewat media instalasi atau secara online (Windows Update).
Mengecek index edisi pada installer ISO Windows 10
Microsoft membuat media installasi Windows 10 jadi lebih lengkap. Pada satu versi saja (64-bit misalnya), terdapat beberapa edisi (multi-editions). Misalnya, Pro, Home, N, atau Workstation. Dengan begitu, pengguna bisa memilih edisi Windows 10 sesuai kebutuhan atau keinginannya.
Seperti penjelasan sebelumnya, proses perbaikan Windows 10 juga membutuhkan ketepatan. Selain versi, juga edisi Windows 10. Contoh, memperbaiki Windows 10 Pro harus menggunakan installer Windows 10 Pro juga. Berikut ini langkah-langkah mengetahui index edisi pada installer ISO Windows 10
- Buka Command Prompt (CMD) dengan akses Administrator. Tekan tombol Win+X, klik Command Prompt (Admin). Atau, buka menu Start, cari Command Prompt, klik kanan dan pilih Run as Administrator
- Jika menggunakan DVD Installer, masukkan DVD tersebut ke dalam DVD-ROM
- Jika menggunakan file ISO, klik kanan file tersebut, klik Mount
- Ketik salah satu perintah berikut
DISM /Get-WimInfo /WimFile:x:\sources\install.wim
DISM /Get-WimInfo /WimFile:x:\sources\install.esd
Ganti huruf X dengan drive letter lokasi mount file ISO atau media instalasi DVD Windows 10 yang digunakan. Nanti akan muncul informasi daftar edisi Windows 10 yang ada dalam installer tersebut. Silahkan cek pada bagian Index dan Nama.
Berikut ini langkah-langkah melakukan repair Windows 10
- Jika menggunakan DVD Installer, masukkan DVD tersebut ke dalam DVD-ROM
- Jika menggunakan file ISO, klik kanan file tersebut, klik Mount
- Buka Command Prompt (CMD) dengan akses Administrator. Tekan tombol Win+X, klik Command Prompt (Admin). Atau, buka menu Start, cari Command Prompt, klik kanan dan pilih Run as Administrator
- Gunakan perintah
DISM /Online /Cleanup-Image /RestoreHealth /Source:wim:X:\sources\install.wim:* /LimitAccess
- Ganti huruf X dengan drive letter lokasi dari media instalasi Windows yang digunakan
- Ganti simbol * dengan index edisi Windows 10 yang digunakan
- Perintah LimitAccess digunakan agar DISM tidak menggunakan Windows Update saat melakukan proses perbaikan. Kalian boleh juga tidak menggunakan perintah tersebut jika komputer sedang terkoneksi dengan internet
- Jika tersedia koneksi internet, bisa menggunakan perintah
DISM /Online /Cleanup-Image /RestoreHealth
Tunggu hingga proses perbaikan selesai. Setelah proses perbaikan dengan DISM selesai, ada baiknya untuk melakukan restart komputer. Setelah itu, kalain dapat menjalankan perintah SFC kembali untuk melakukan verifikasi file-file Windows.
Demikian cara memperbaiki Windows 10 tanpa instal ulang. Setelah melakukan cara tersebut, kalian tetap dapat menggunakan komputer seperti biasa. Tidak perlu menginstal aplikasi-aplikasi dan mengatur kustomisasi ulang karena memang tidak ada reset pengaturan atau refresh pada instalasi Windows.
Cara tersebut dapat kalian terapkan pada Windows 8 hingga Windows 11. Silahkan dicoba dan semoga bermanfaat..