6 Cara Mengatasi Disk 100% Windows 10 (Laptop/PC Desktop)
Teknologi Jempolan
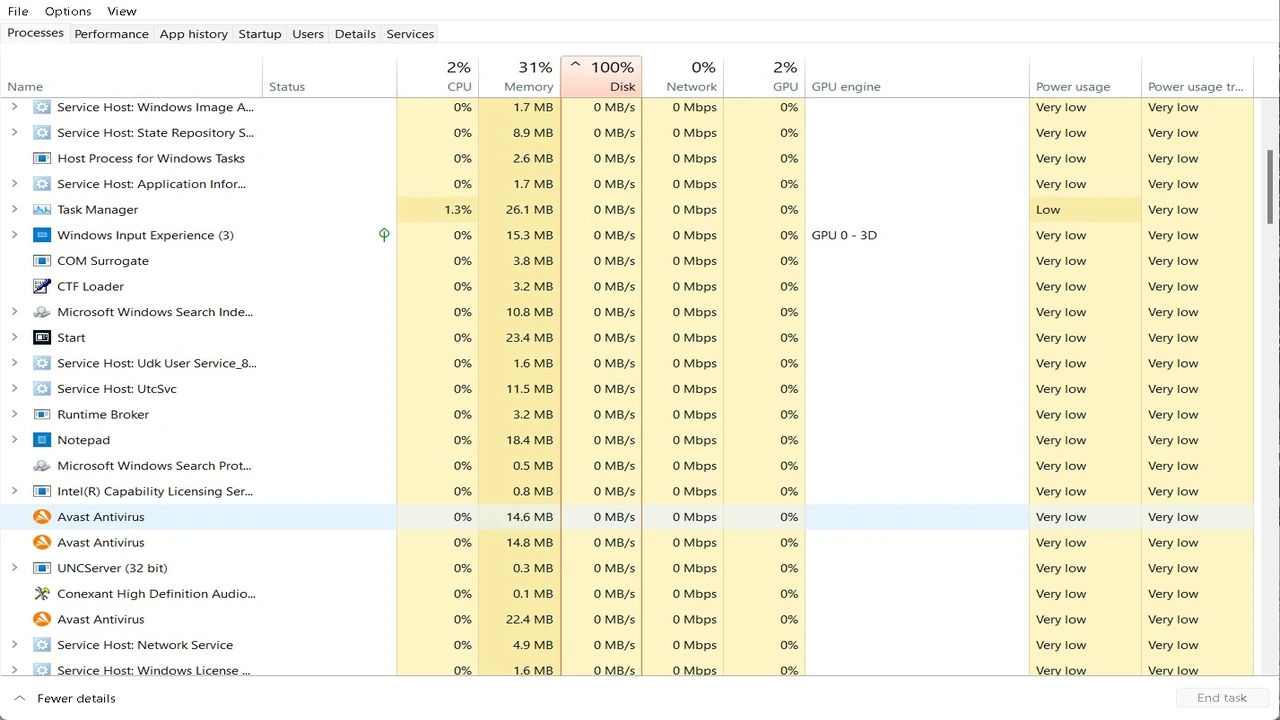
Task Manager merupakan salah satu aplikasi yang wajib ada di laptop Windows untuk mengontrol berbagai proses aplikasi atau kinerja sistem ketika beroperasi. Salah satu fungsi Task Manger diantaranya yaitu memonitor penggunaan resource sistem yang digunakan.
Dalam aplikasi Task Manager, terdapat beberapa tab seperti Process, Performance, Start-up, dan lainnya. Tab Process misalnya, di sini kalian dapat memeriksa banyak aplikasi yang sedang dijalankan berikut penggunaan resource sistemnya. Resource atau sumber daya sistem di sini yaitu CPU, Memory (RAM), Disk, Network, dan seterusnya.
Salah satu kasus yang banyak dialami oleh pengguna laptop yaitu Task Manager disk 100% dengan tanda warna kolom merah. Hal ini berarti terdapat salah satu atau beberapa aplikasi yang melakukan akses data pada media penyimpanan (hard disk/SSD) secara signifikan. Umumnya juga, kasus ini ditandai dengan lampu indikator penyimpanan laptop yang terus menyala.
Yang jadi masalah, saat terjadi disk 100 persen di Task Manager, kinerja laptop jadi melambat. Aplikasi yang tengah digunakan juga terasa kurang responsif. Tentu, hal tersebut akan sangat mengganggu pekerjaan dan produktivitas.
Cara mengatasi disk 100% pada Windows 10 (laptop atau PC desktop)
Dalam artikel ini, Tekno Jempol menjelaskan beberapa penyebab dan cara mengatasi disk 100% pada Windows 10 (laptop maupun PC desktop). Selain Windows 10, kalian juga dapat mencoba cara mengatasi disk persen 100 ini pada Windows 11 atau OS Windows versi sebelumnya (Windows 7/8).
Penyebab masalah disk di Task Manager 100%
Kenapa pemakaian disk 100%? Berikut ini beberapa penyebab disk usage 100%
- Ada aplikasi yang mengakses hard disk atau SSD secara signifikan
- Sistem melakukan proses swapping memory
- Kinerja storage tidak optimal
- dan penyebab lainnya
Akibat penggunaan storage yang berlebihan, performa laptop kemungkinan jadi lemot. Selain itu, penggunaan hard disk atau SSD yang tidak wajar/terlalu sering dapat mengakibatkan umurnya tidak akan awet. SSD misalnya, akses penggunaan yang berlebihan justru akan cepat merusak sel penyimpanan di dalamnya.
Sebetulnya, bukan cuma penggunaan disk 100% saja yang dapat mengakibatkan kinerja laptop jadi melambat. Tapi juga penggunaan CPU atau memori RAM yang kadang mencapai 100%. Biasanya, kasus ini ditandai dengan warna kolom oranye pada Task Manager.
Matikan service Windows yang tidak dibutuhkan
Aplikasi yang kerap mengakses penyimpanan diantaranya adalah Windows Service. Ya, Windows service merupakan aplikasi-aplikasi yang berjalan secara background untuk menyediakan fungsi-fungsi tertentu. Tak semua fungsi pada Windows Services bisa dipakai secara penuh khususnya oleh kebanyakan pengguna (mungkin termasuk kalian).
Agar tidak terlalu sering mengakses hard disk atau SSD, beberapa service Windows lebih baik dimatikan saja. Berikut ini langkah-langkahnya
- Pertama, buka kotak dialog Run dengan cara menekan tombol Win + R
- Ketik
services.msclalu klik tombol OK - Kotak jendela Services akan terbuka
Amati kolom Status dan Startup Type. Apabila kolom Status berisi label Running, berarti service itu sedang berjalan. Ada tiga variasi tipe Startup, yaitu Automatic, Manual, dan Disabled. Automatic menandakan service akan berjalan otomatis saat Booting ke Windows 10.
Startup Manual berarti service baru berjalan dikala pengguna yang menjalankannya atau aplikasi/service lain yang berjalan lebih dahulu. Disabled artinya service tersebut telah dimatikan dan tak bisa dijalankan.
Apa saja service Windows 10 yang dapat dimatikan dengan aman ? Ini daftarnya
- Xbox (Dapat didisable bila kalian tak suka bermain game)
- Windows Image Acquisition (WIA) (Kalau kalian tak menggunakan perangkat scanner dan atau kamera)
- TCP/IP NetBIOS Helper ({Apabila kalian tidak terkoneksi dengan jaringan workgroup)
- Secondary Logon
- Geolocation service (Dapat didisable seandainya tidak menggunakan perangkat GPS)
- Payment and NFC (bisa didisable kalau tak membutuhkan perangkat atau layanan tersebut)
- Print Spooler (bisa dimatikan bila tak memerlukan fungsi percetakan dengan Printer)
- Fax (Dapat dinonaktifkan apabila kalian tidak mengaplikasikan layanan tersebut)
- Downloaded Maps Manager (bila kalian tak memakai aplikasi Maps di Windows 10)
- Distributed Link Tracking Client (Dapat dimatikan kalau kalian tak terhubung dengan jaringan komputer)
- Diagnostic Policy Service
- Connected User Experiences and Telemetry
Tekno Jempol tidak menyarankan untuk menonaktifkan service di atas secara penuh. Namun, cukup diatur pada posisi manual.
- Klik kanan salah satu service di atas
- Pilih Properties
- Pada label Startup Type, pilih Manual/Disable
- Jika ingin menghentikan service yang sedang berjalan, klik tombol Stop
- Klik tombol Apply/OK
Tutup aplikasi yang tidak diperlukan
Pada beberapa kasus, ada aplikasi yang masih berjalan meski sudah tidak digunakan. Aplikasi ini akan terus membebani CPU, memori RAM, bahkan storage meski sudah tidak dipakai. Inilah salah satu penyebab utama laptop lemot.
Lalu bagaimana cara mengetahui dan menutup aplikasi yang sudah tidak diperlukan ? Mudah kok!
- Kamu cek taskbar di bagian pojok kanan bawah (notification area)
- Disamping label jam dan waktu, biasanya terdapat berjajar ikon aplikasi yang sedang berjalan secara background
- Periksa aplikasi-aplikasi tersebut. Jika memang sudah tidak diperlukan, bisa ditutup dengan cara klik kanan aplikasi tersebut, kemudian pilih menu close/exit
Biasanya, aplikasi akan memberikan notifikasi sejak pertama kali diinstall dan dijalankan. Semakin banyak kamu menginstal program aplikasi, notification area mungkin bisa disesaki oleh beberapa aplikasi yang sedang berjalan.
Oleh karena itu, sebaiknya kamu hanya menginstal program aplikasi yang dibutuhkan saja. Menutup aplikasi juga bisa menjadi solusi mengurangi penggunaan RAM laptop.
Beberapa aplikasi pada notification area mungkin tidak bisa ditutup dengan cara di atas. Kamu dapat menggunakan aplikasi bawaan Windows yaitu Task Manager.
- Pertama, klik kanan area kosong pada taskbar pilih Task Manager
- Buka tab Procesess. Di situ terdaftar semua aplikasi yang sedang berjalan
- Periksa aplikasi yang membebani CPU dan memori RAM atau Disk penyimpanan. Salah satu indikasi laptop lemot diantaranya penggunaan resource disk usage mencapai 100%. Begitu pula dengan presentase penggunaan memori dan CPU. Jika cukup tinggi, maka kamu wajib berhati-hati
- Untuk menutup aplikasi yang sudah tidak diperlukan cukup klik tombol End process/task.
Tapi kamu tidak bisa menutup aplikasi lewat Task Manager sembarangan. Pada Windows 8 atau Windows 10, kamu cukup menutup aplikasi pada daftar Apps.
Aplikasi pada daftar yang lain seperti Background process atau System Process JANGAN ditutup karena merupakan aplikasi bawaan sistem. Jika aplikasi tersebut ditutup, sistem laptop mungkin tidak akan stabil atau bahkan tidak berjalan dengan baik.
Nonaktifkan background apps
Modern apps pada Windows 10 punya mekanisme yang sedikit berbeda. Saat aplikasi modern apps ini selesai digunakan atau diclose, rupanya aplikasi ini tidak benar-benar berhenti. Jika diperiksa lewat Task Manager, modern apps ini ternyata masih berjalan secara background.
Yang jadi masalah, aplikasi yang berjalan secara background meski tidak lagi diperlukan justru membuat sistem menjadi lebih berat. Sebab, sistem akan memakan lebih banyak sumber daya dan menghabiskan daya baterai.
Berikut ini cara untuk mematikan atau menonaktifkan background apps
- Buka Settings dengan cara menekan tombol Win + I. Bisa juga dengan cara lewat menu Start lalu pilih Settings
- Pilih Privacy
- Di sisi kiri, di bagian Apps Permision, pilih Background Apps
- Untuk menonaktifkan, pilih aplikasi yang diinginkan kemudian ubah switch On jadi Off
Tekno Jempol menyarankan kalian untuk tidak menonaktifkan semua background apps. Yang perlu kalian nonaktifkan hanya aplikasi yang sekali pakai atau tidak sering digunakan. Background apps yang sering dipakai sebaiknya tidak dinonaktifkan.
Pastikan kapasitas RAM cukup
Kenapa disk 100% Windows 10? Kapasitas memori RAM yang tidak memadai, dapat mengakibatkan penggunaan storage jadi berlebihan lho! Alasannya, sistem operasi akan mengerjakan pemindahan data sementara atau prosedur swap saat kapasitas RAM hampir habis terpakai.
Data akan dipindah ke sebuah ruang dalam penyimpanan (hard disk/SSD) untuk sementara yang dikenal dengan virtual memory atau swap file.
Proses seperti ini bisa berpotensi mengakibatkan penurunan kinerja komputer secara signifikan. Hal ini disebabkan karena terjadi "bottleneck" saat sistem harus mengakses storage yang memiliki kecepatan akses lebih lambat ketimbang memori RAM. Proses inilah yang menyebabkan masalah disk 100%.
Agar Windows 10 dapat berjalan lebih efektif, kalian harus pastikan kapasitas memori RAM komputer laptop cukup. Misalnya dengan menambah memori laptop. Idealnya, Windows 10 32-bit berjalan optimal dengan kapasitas RAM setidaknya 2-3 GB. Sedangkan Windows 10 64-bit memerlukan minimal RAM 4 GB.
Jika ingin bermain game atau mengerjakan desain dan editing, kalian mungkin harus mengecek kebutuhan spesifikasi aplikasinya terlebih dahulu. Umumnya, game PC atau aplikasi desain/editing modern saat ini membutuhkan minimal RAM 4-8 GB.
Dengan kapasitas RAM yang lebih besar, kalian punya kesempatan untuk menjalankan lebih banyak aplikasi. Apabila PC desktop atau laptop punya RAM di bawah kapasitas tersebut, mungkin sebaiknya kalian mempertimbangkan untuk menambah kapasitas RAM.
Install Windows 10 dan program aplikasi pada SSD, jika memungkinkan
Sekarang sudah saatnya kalian menginstall Windows 10 di SSD. Mengapa harus SSD ?
Saat bekerja, sistem harus mengakses data dari storage (semisal hard disk atau SSD). Jika media penyimpanan tersebut punya kecepatan akses data yang lambat (seperti hard disk), bisa dipastikan CPU harus menunggu sampai data benar-benar diperoleh.
Inilah yang membuat loading dan pemrosesan data atau aplikasi pada hard disk jadi terasa lama.
Sedangkan jika menggunakan penyimpanan berkecepatan tinggi seperti SSD, data pasti lebih cepat diakses dan CPU akan segera melakukan ekseskusi. Hasilnya, kinerja sistem jauh lebih kencang dan efisien sesuai cara meningkatkan performa laptop.
Keuntungan menggunakan SSD diantaranya
- Akses data lebih cepat. Loading dan booting menjadi lebih kencang
- Penggunaan storage jadi lebih efisien sehingga kasus disk usage 100% dapat diminimalisir
- Mengimbangi kinerja CPU, RAM, atau GPU modern
- Kinerja PC dekstop atau laptop menjadi lebih optimal
- Produktifitas semakin tinggi
- Konsumsi daya baterai menjadi lebih hemat
Tunggu apalagi! Jika laptop atau PC desktop masih menggunakan hard disk, segera ganti ke SSD.
Lakukan perawatan pada hard disk/SSD
Kalau diperhatikan dari cara kerjanya, sebetulnya hard disk cukup rentan terhadap kerusakan terutama ketika dipakai sembarangan. Apalagi kalau dipasang pada perangkat mobile seperti hard disk laptop atau hard disk eksternal. Oleh sebab itu, hard disk seharusnya digunakan dengan hati-hati supaya tetap mampu beroperasi dengan maksimal.
Begitu pula dengan SSD. Saat ini, SSD modern cenderung memiliki ketahanan yang relatif lebih lama. Meski begitu, kalian yang menggunakan SSD tetap harus memperhatikan aktivitas akses data yang berlebihan pada SSD. Penggunaan SSD harus sesuai kebutuhan agar performanya tetap optimal.
Kalian sebaiknya tetap melakukan perawatan hardisk laptop secara berkala. Tujuannya, agar kinerja hard disk tersebut tetap terjaga dan usianya dapat lebih awet. Itulah beberapa langkah-langkah dan cara memperbaiki disk 100% Windows 10 pada laptop atau PC desktop. Selamat mencoba dan semoga bermanfaat...
Baca juga artikel terkait :

Teknologi Jempolan
Teknologi Jempolan hadir dengan panduan praktis, solusi khusus, dan ulasan terbaik untuk membantu kalian dalam dunia komputer yang terus berkembang.
Penasaran dengan Teknologi Jempolan? Cek profilnya di sini.