Begini Cara Mengecek Penyimpanan Laptop Windows
Teknologi Jempolan
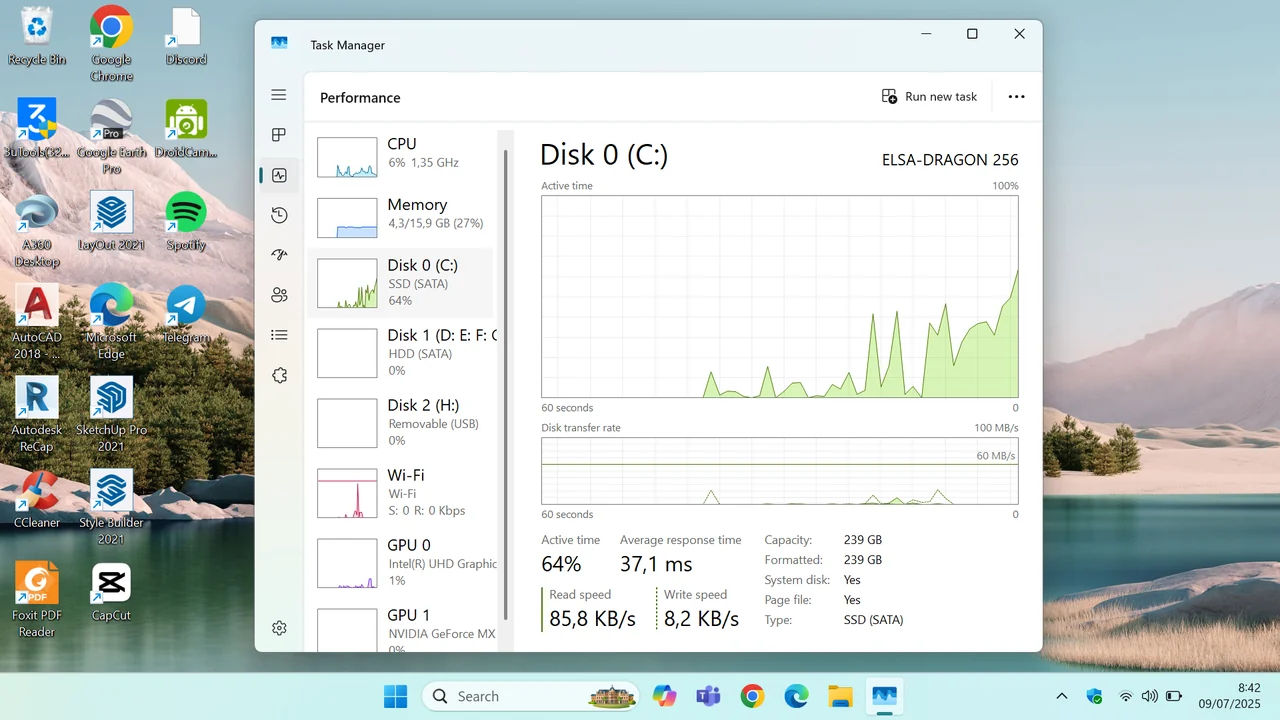
Kali ini, Tekno Jempol akan membahas cara mengecek penyimpanan laptop Windows secara menyeluruh. Artikel ini bertujuan untuk membantu pengguna Windows dari berbagai tingkatan.
Baik pemula yang baru pertama kali memeriksa penyimpanan, maupun ahli yang ingin mengoptimalkan kapasitas penyimpanannya.
Ketika laptop mulai melambat, aplikasi tak lagi berjalan mulus, atau pesan "penyimpanan penuh" terus bermunculan. Biasanya hal ini terkait dengan kapasitas penyimpanan yang hampir habis.
Bagi kalian yang sering bekerja dengan berbagai aplikasi atau menyimpan banyak file, mengetahui kondisi penyimpanan laptop adalah langkah penting.
Cara Mengecek Penyimpanan Laptop di Windows
Mengapa Mengecek Penyimpanan Laptop Itu Penting?
Penyimpanan atau storage adalah tempat sistem operasi, aplikasi, dan data tersimpan di dalam laptop. Kesehatan kapasitas penyimpanan seperti SSD atau hard disk yang baik sangat menentukan performa laptop.
Jika penyimpanan mendekati penuh, laptop bisa menjadi lambat, sering hang. Bahkan bisa mengalami masalah saat melakukan pembaruan sistem. Bagi pengguna yang banyak bekerja dengan software berat seperti desain grafis atau editing video, ruang penyimpanan yang sehat mutlak diperlukan.
Mengetahui cara mengecek penyimpanan memungkinkan kalian untuk memantau sisa ruang. Juga untuk memutuskan kapan harus membersihkan file atau memindahkan data ke perangkat eksternal.
Bagaimana cara mengetahui penyimpanan laptop saya? Ada beberapa cara untuk mengecek penyimpanan pada laptop Windows. Kalian bisa memilih salah satu yang sesuai kebutuhan atau bahkan mencoba semuanya untuk pemahaman yang lebih mendalam.
Mengecek Melalui File Explorer
Bagaimana cara melihat penyimpanan laptop? Cara paling sederhana yang bisa kalian gunakan untuk mengecek penyimpanan laptop yaitu lewat aplikasi File Explorer. Aplikasi yang wajib ada di laptop Windows ini akan memberikan gambaran umum mengenai kapasitas penyimpanan di setiap drive.
Cara cek ruang penyimpanan laptop adalah sebagai berikut:
- Buka File Explorer dengan menekan tombol Windows + E.
- Pada panel kiri, pilih This PC atau PC Ini.
- Di bagian kanan, kalian akan melihat semua drive yang terpasang di laptop, seperti Local Disk (C:).
- Di bawah nama drive, terlihat bar yang menunjukkan kapasitas yang terpakai dan sisa ruang yang tersedia.
Cara ini adalah langkah pertama yang mudah dan praktis. Khususnya bagi kalian yang ingin tahu tentang kapasitas penyimpanan laptop tanpa perlu langkah teknis.
Melalui Settings (Pengaturan)
Metode ini memberikan rincian lebih lanjut tentang jenis file yang paling banyak memakan ruang di laptop. Misalnya seperti aplikasi, dokumen, atau gambar.
Ikuti cara cek penyimpanan laptop Windows 10 berikut:
- Tekan tombol Windows + I untuk membuka Settings.
- Pilih System lalu klik pada opsi Storage.
- Di sini, kalian akan melihat drive utama (biasanya Drive C:) beserta informasi mengenai kapasitas yang terpakai dan sisa ruang yang tersedia.
- Kalian juga bisa mengeklik Show more categories untuk melihat lebih detail kategori penyimpanan, misalnya System & Reserved, Apps & Games, dan Temporary Files.
Fitur Storage Sense yang ada di sini memungkinkan kalian mengatur pembersihan otomatis untuk menghapus file sementara atau cache, sehingga bisa menjaga ruang tetap optimal.
Menggunakan Disk Management
Untuk kalian yang ingin melihat partisi di dalam drive penyimpanan, Disk Management menyediakan informasi yang lebih teknis. Alat ini juga memungkinkan kalian melakukan partisi atau memformat drive.
Berikut langkah-langkahnya:
- Klik kanan pada tombol Start dan pilih Disk Management.
- Setelah Disk Management terbuka akan ada informasi dari setiap drive. Mulai dari kapasitas total, ruang kosong, dan status dari partisi di dalam drive tersebut.
- Kalian bisa klik kanan pada setiap partisi untuk melakukan beberapa opsi seperti Shrink Volume, Extend Volume, atau Format jika perlu.
Metode ini ideal untuk kalian yang sering melakukan manajemen penyimpanan. Misalnya seperti menambah partisi atau mengoptimalkan ruang penyimpanan dengan merampingkan drive.
Menggunakan Command Prompt
Bagaimana cara mengecek hardisk laptop? Jika kalian lebih nyaman menggunakan antarmuka teks atau ingin melihat detail secara cepat, Command Prompt bisa menjadi pilihan. Metode ini memberikan data langsung dalam bentuk teks.
Cara melakukannya adalah sebagai berikut:
- Buka Command Prompt dengan mengetik
cmddi kolom pencarian Windows, lalu pilih Run as Administrator. - Ketik perintah ini untuk melihat kapasitas drive:
wmic logicaldisk get size,freespace,caption - Setelah itu, akan muncul daftar drive yang menunjukkan kapasitas total dan ruang kosong.
Metode ini sangat praktis bagi pengguna yang sering bekerja di Command Prompt dan menginginkan data cepat tanpa perlu membuka banyak jendela. Selain Command Prompt, kalian juga bisa memanfaatkan tools command-line lain seperti Windows PowerShell.
- Buka menu Start lalu masukkan perintah
poweshell - Setelah itu pilih aplikasi Windows PowerShell
- Begitu aplikasi Windows PowerShell terbuka, ketik perintah
Get-PhysicalDisk - Tekan tombol Enter
Nanti akan muncul tabel daftar perangkat penyimpanan yang terinstall pada laptop. Silahkan cek daftar yang tampil. Namun, jika kalian kurang familiar dengan antarmuka teks, mungkin cara ini bisa sedikit membingungkan.
Cara Melihat Storage di Laptop lewat Task Manager
Kalian bisa memakai aplikasi Task Manager pada Windows 8, Windows 10, atau Windows 11 yang memiliki tampilan antarmuka lengkap. Hal ini bisa dibuktikan dengan adanya informasi real-time tentang spesifikasi hardware laptop, termasuk perangkat penyimpanan yang terpasang.
Untuk cara melihat penyimpanan di laptop melalui aplikasi Task Manager sebetulnya sangat mudah. Berikut langkah-langkah yang bisa kalian terapkan:
- Buka aplikasi Task Manager dengan menekan tombol Ctrl + Shift + Esc secara bersamaan atau klik kanan area kosong di Taskbar dan pilih menu Task Manager
- Setelah aplikasi Task Manager terbuka, pilih tab Performance. Jika tampilan Task Manager masih terlihat sederhana, klik More details
- Buka tab Performance
- Di sana akan ada banyak informasi tentang pemakaian dari komponen hardware penting secara real-time, seperti CPU, Memory (RAM), Disk (baik SSD atau hard disk), GPU, atau Network (Wifi atau Ethernet)
- Pada bagian kiri tab Performance, akan ada opsi perangkat penyimpanan yang sedang digunakan. Jika kalian menggunakan penyimpanan lebih dari satu, opsi yang muncul juga akan menyesuaikan. Misalnya Disk 0, Disk 1, Disk 2, dan seterusnya
- Di situ akan ada juga tipe penyimpanan yang terpasang, entah SSD atau HDD (Hard Disk Drive)
- Aplikasi Task Manager nantinya akan menampilkan informasi spesifikasi penyimpanan dengan cukup rinci. Misalnya seperti nama produk SSD, kapasitas penyimpanan, kecepatan transfer hingga presentase aktivitas utilisasi.
Karena informasi yang muncul real-time, maka grafik presentase utilisasi ataupun kecepatan transfer akan bergerak sesuai dengan aktivitas baca-tulis yang terjadi pada penyimpanan tersebut.
Melalui Third-Party Apps (Aplikasi Pihak Ketiga)
Ada banyak aplikasi pihak ketiga yang menawarkan fitur pemantauan penyimpanan lebih detail, seperti TreeSize, WinDirStat, atau CCleaner. Aplikasi-aplikasi ini menyediakan tampilan visualisasi yang mudah dimengerti tentang file dan folder yang paling banyak memakan ruang di penyimpanan kalian.
Keunggulan aplikasi pihak ketiga:
- Aplikasi seperti TreeSize atau WinDirStat menunjukkan folder dan file besar dalam tampilan grafis.
- Banyak aplikasi menyediakan fitur pembersihan otomatis yang aman bagi pengguna.
- Beberapa aplikasi bahkan dapat memantau penggunaan penyimpanan secara berkala, yang membantu dalam menjaga performa laptop.
Tekno Jempol merekomendasikan WinDirStat untuk pengguna yang ingin mendapatkan laporan visual secara cepat. Dari pengalaman Tekno Jempol, aplikasi ini sangat membantu mengidentifikasi folder atau file yang jarang diakses tetapi menempati ruang besar.
FAQ Seputar Penyimpanan Laptop di Windows
Apakah penyimpanan penuh akan membuat laptop lambat?
Ya, jika penyimpanan hampir penuh, sistem akan kesulitan mengelola ruang kosong untuk operasi sehari-hari. Ini akan memperlambat kinerja laptop.
Apakah perlu menghapus file sistem untuk mengosongkan ruang?
Tekno Jempol tidak menyarankan untuk menghapus file sistem. File tersebut penting untuk kestabilan pengoperasian sistem. Jika ingin mengosongkan ruang, lebih baik fokus pada file sementara, cache, atau aplikasi yang tidak diperlukan.
Seberapa sering saya perlu mengecek penyimpanan laptop?
Tekno Jempol menyarankan untuk memeriksa penyimpanan setidaknya sebulan sekali. Terutama jika laptop sering digunakan untuk pekerjaan berat atau menyimpan file besar.
Pentingnya Mengecek Penyimpanan Secara Berkala
Dengan mengikuti panduan di atas, kalian bisa lebih paham tentang kapasitas penyimpanan laptop dan cara mengelolanya. Setiap metode memiliki kelebihan masing-masing, dari yang paling sederhana dengan File Explorer hingga yang lebih teknis dengan Command Prompt atau Disk Management.
Sebagai pengguna setia Windows, Tekno Jempol menemukan bahwa pembersihan berkala dan pengecekan penyimpanan sangat membantu menjaga performa laptop tetap optimal.
Jadi, mulai dari sekarang, cek kapasitas penyimpanan secara rutin dan manfaatkan fitur-fitur yang ada untuk menjaga laptop kalian tetap sehat dan cepat.

Teknologi Jempolan
Teknologi Jempolan hadir dengan panduan praktis, solusi khusus, dan ulasan terbaik untuk membantu kalian dalam dunia komputer yang terus berkembang.
Penasaran dengan Teknologi Jempolan? Cek profilnya di sini.