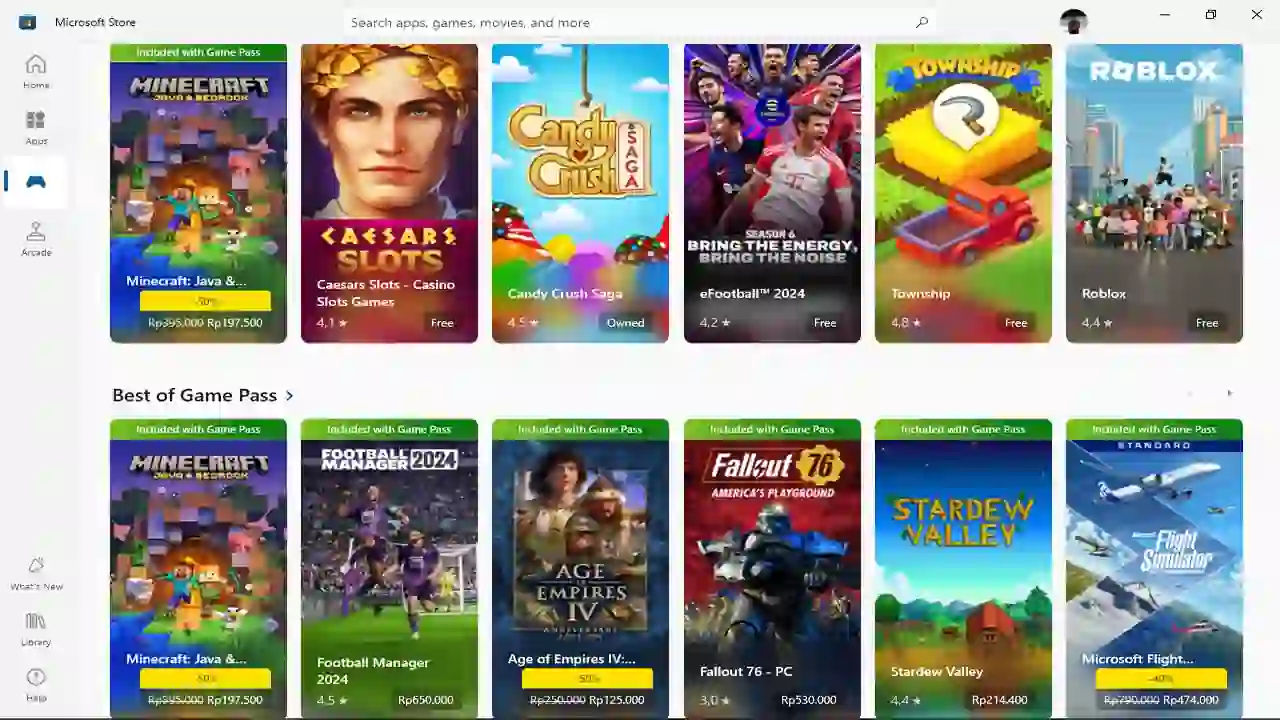Cara Download Game di Laptop Windows 11 Tanpa Ribet
Bermain game di laptop Windows 11 bisa menjadi pengalaman yang membingungkan jika kalian tidak tahu cara download game tersebut. Dengan banyaknya platform dan opsi yang tersedia, memahami langkah-langkah download yang benar sangat penting untuk memastikan kalian dapat menikmati game favorit tanpa hambatan.
Artikel ini akan membantu kalian memahami cara mendownload game di laptop Windows 11 melalui berbagai kanal. Misalnya seperti Microsoft Store, platform gaming populer seperti Steam dan Epic Games Store atau lewat situs resmi pengembang. Bisa juga menggunakan cara konvensional yaitu melalui media fisik seperti DVD atau USB.
Tujuan utama dari artikel ini adalah memberikan panduan yang jelas dan mudah diikuti bagi siapa saja yang ingin mulai mendownload dan memainkan game yang enak dimainkan di laptop Windows 11 mereka.
Daftar isi
Cara Download Game di Laptop Windows 11 Melalui Microsoft Store
Kalian pasti ingin tahu cara termudah untuk download game di laptop Windows 11, bukan? Dengan banyaknya platform yang tersedia, Microsoft Store menjadi salah satu opsi terbaik karena kepraktisannya dan integrasinya yang sempurna dengan sistem operasi Windows terbaru saat ini.
Bagaimana cara download game di laptop? Kami akan membantu memahami langkah-langkah yang perlu kalian ikuti untuk mendownload game favorit langsung dari Microsoft Store.
Keuntungan Menggunakan Microsoft Store
Microsoft Store menawarkan berbagai keuntungan, seperti:
- Semua game yang tersedia di Microsoft Store telah melalui proses verifikasi oleh Microsoft.
- Instalasi dan pembaruan game dilakukan dengan mulus melalui sistem operasi Windows 11.
- Tersedia banyak pilihan game, baik yang gratis maupun berbayar.
Langkah-Langkah Mendownload Game di Microsoft Store
- Klik Ikon Start atau Kalian juga bisa menekan tombol Windows di keyboard.
- Buka aplikasi Microsoft Store. Ketik "Microsoft Store" di kotak pencarian lalu klik aplikasi Microsoft Store yang muncul di hasil pencarian.
- Cari game yang ingin kalian unduh. Di bagian atas jendela Microsoft Store, kalian akan melihat kotak pencarian. Ketik nama game yang kalian inginkan atau telusuri kategori game.
- Jika belum tahu game spesifik yang kalian cari, buka kategori seperti Top Free Games, Top Paid Games, atau New Releases.
- Klik game yang ingin kalian download. Pastikan untuk membaca deskripsi dan ulasan game untuk memastikan game tersebut sesuai dengan keinginan.
- Untuk mulai mendownload game tersebut, klik tombol Get jika tidak dikenai biaya (gratis). Untuk game berbayar, klik tombol Buy dan ikuti proses pembayaran.
- Setelah proses pembayaran atau klik Get, game akan mulai didownload dan diinstal secara otomatis. Kalian bisa melihat status download di bagian Downloads and updates di Microsoft Store.
| Jenis Game | Contoh Game | Harga |
|---|---|---|
| Free | Candy Crush, Asphalt 9 | Gratis |
| Berbayar | Minecraft, Forza Horizon | Rp. 200.000,- |
| Freemium | Fortnite, Apex Legends | Gratis (in-app purchases) |
Menurut pengalaman kami, cara download game di laptop gratis menggunakan Microsoft Store adalah pilihan yang sangat praktis dan aman. Kami telah mencoba berbagai game dari Microsoft Store dan selalu puas dengan proses instalasi yang mudah dan integrasi yang lancar dengan sistem Windows. Jika kalian belum mencoba, kami sangat merekomendasikan untuk mencobanya!
Cara Download Game di Laptop Windows 11 Menggunakan Platform Gaming
Bagi kalian yang gemar bermain game di laptop Windows 11, mendownload game melalui platform gaming seperti Steam, Epic Games Store, dan Origin adalah pilihan yang sangat populer. Platform-platform ini menawarkan berbagai game, mulai dari yang gratis hingga berbayar, dengan proses instalasi yang mudah dan cepat.
Kali ini, kami ini akan memberikan panduan lengkap cara mendownload game di laptop Windows 11 menggunakan platform-platform tersebut.
Mengapa Menggunakan Platform Gaming?
Cara download game di komputer melalui platform gaming seperti Steam, Epic Games Store, dan Origin menawarkan beberapa keuntungan:
- Menyediakan ribuan game dari berbagai genre termasuk game PC ringan tanpa VGA Card
- Seringkali memberikan diskon besar-besaran dan penawaran khusus terutama pada waktu-waktu tertentu. Seperti saat liburan akhir tahun, pertengahan tahun, atau perayaan nasional.
- Memiliki komunitas aktif yang bisa membantu dengan tips dan review game.
Langkah-Langkah Mendownload Game di Platform Gaming
- Download dan Install Aplikasi Platform
- Kunjungi Situs Resmi:
- Steam: https://store.steampowered.com/
- Epic Games Store: https://www.epicgames.com/store/en-US/
- Origin: https://www.origin.com/
- Klik tombol Download pada situs resmi platform yang kalian inginkan untuk mengunduh file installer aplikasi platform tersebut. Simpan file installer di laptop kalian.
- Buka file installer yang telah kalian download. Ikuti petunjuk instalasi hingga selesai.
- Kunjungi Situs Resmi:
- Buat Akun atau Login
- Buka aplikasi platform yang telah kalian install.
- Klik opsi Sign Up atau Create Account.
- Isi formulir pendaftaran akun dengan informasi yang diperlukan.
- Jangan lupa untuk melakukan konfirmasi pembuatan akun
- Jika kalian sudah memiliki akun, cukup masukkan username dan password lalu klik Login atau Sign In.
- Cari dan Download Game
- Gunakan kotak pencarian untuk menemukan game yang kalian inginkan.
- Jelajahi kategori atau daftar game populer untuk inspirasi.
- Klik game yang kalian minati.
- Baca deskripsi, syarat spesifikasi sistem, dan ulasan untuk memastikan game tersebut sesuai.
- Klik Tombol Buy atau Download
- Untuk game gratis, klik tombol Download. Untuk game berbayar, klik tombol Buy atau Add to Cart dan selesaikan proses pembayaran.
- Setelah pembelian atau klik Download, game akan mulai didownload. Proses instalasi akan berjalan otomatis setelah download selesai.
| Platform | Keunggulan | Contoh Game Populer |
|---|---|---|
| Steam | Koleksi game cukup besar, banyak diskon menarik | Dota 2, CS: GO |
| Epic Game Store | Koleksi game eksklusif, ada bonus game gratis mingguan | Fortnite, Genshin Impact |
| Origin | Game dari EA, fitur Origin Access | The Sims 4, FIFA 21 |
Pengalaman kami mendownload game di laptop Windows 11 menggunakan platform seperti Steam, Epic Games Store, dan Origin selalu memuaskan. Platform-platform ini menawarkan berbagai pilihan game dengan proses instalasi yang mudah dan cepat.
Selain itu, penawaran diskon dan game gratis mingguan membuatnya semakin menarik untuk kalian pertimbangkan. Kami sangat menyarankan kalian untuk mencoba mendownload game melalui platform-platform ini dan menikmati berbagai keuntungannya.
Cara Download Game di Laptop Windows 11 Lewat Situs Resmi Pengembang atau Publisher
Jika ingin mendownload game di laptop Windows 11, salah satu metode yang bisa kalian coba adalah melalui situs resmi pengembang atau publisher game tersebut. Metode ini sering kali menawarkan game yang tidak tersedia di platform lain atau memberikan akses ke versi terbaru dan terupdate dari game yang kalian inginkan.
Kami akan memandu kalian cara download game di laptop tanpa aplikasi dari situs resmi pengembang atau publisher dengan aman dan mudah.
Keuntungan Mendownload dari Situs Resmi
Menggunakan situs resmi pengembang atau publisher memiliki beberapa keuntungan:
- Mengurangi risiko malware karena file langsung dari sumber terpercaya.
- Akses langsung ke update dan patch terbaru.
- Kemudahan dalam mendapatkan dukungan teknis jika terjadi masalah.
Cara download game di laptop dari situs resmi lewat Google Chrome (atau browser lain)
- Kunjungi situs resmi pengembang game melalui browser favorit kalian semisal Google Chrome.
- Gunakan mesin pencari untuk menemukan situs resmi dari pengembang atau publisher game yang kalian inginkan. Pastikan kalian mengunjungi situs yang benar dengan memeriksa URL dan informasi kontak. Contoh Situs Resmi:
- Electronic Arts (EA): https://www.ea.com/
- Ubisoft: https://www.ubisoft.com/
- Rockstar Games: https://www.rockstargames.com/
- Navigasi ke Bagian Game:
- Cari menu atau tab yang berjudul Games, Products, atau Download.
- Klik untuk masuk ke halaman yang berisi daftar game yang tersedia.
- Gunakan fitur pencarian atau telusuri daftar game untuk menemukan game yang kalian inginkan.
- Klik pada nama game untuk masuk ke halaman detail game tersebut.
- Di halaman detail game, cari tombol yang berlabel Download, Get, atau Buy Now. Pastikan untuk membaca informasi tentang spesifikasi minimum dan ulasan pengguna.
- Proses Pembelian (Jika Berbayar):
- Jika game berbayar, ikuti langkah-langkah untuk melakukan pembelian.
- Gunakan metode pembayaran yang aman dan terpercaya.
- Setelah proses pembelian selesai, klik tombol Download untuk mulai mendownload file installer. Simpan file installer di lokasi yang mudah kalian akses di laptop.
- Buka file installer dan ikuti petunjuk instalasi yang muncul di layar.
- Pastikan untuk mengizinkan semua permintaan yang diperlukan agar instalasi berjalan lancar.
| Publisher | Contoh Game Populer | URL |
|---|---|---|
| EA | FIFA, The Sims | https://www.ea.com/ |
| Ubisoft | Assassin's Creed, Far Cry | https://www.ubisoft.com/ |
| Rockstar Games | GTA V, Red Dead Redemption 2 | https://www.rockstargames.com/ |
Menurut pengalaman kami, mendownload game di laptop Windows 11 melalui situs resmi pengembang atau publisher adalah pilihan yang aman dan efisien. Kami telah mencoba berbagai game dari situs resmi dan selalu mendapatkan file yang aman serta dukungan teknis yang baik.
Kalian bisa mendapatkan game dengan versi terbaru dan memastikan kompatibilitas dengan sistem. Kami sangat merekomendasikan metode ini untuk memastikan kalian mendapatkan pengalaman bermain game terbaik.
Cara Download Game di Laptop Windows 11 Menggunakan DVD atau USB Installer
Kalian mungkin masih memiliki game dalam bentuk fisik, seperti DVD atau USB installer, dan ingin memainkannya di laptop Windows 11. Meski metode ini kurang populer ketimbang download secara digital, menggunakan media fisik tetap relevan, terutama jika kalian memiliki koneksi internet terbatas atau ingin menginstal game klasik.
Ada beberapa keuntungan dalam menggunakan DVD atau USB installer untuk menginstal game:
- Proses instalasi tidak memerlukan koneksi internet.
- Memiliki koleksi fisik game yang bisa kalian simpan atau pajang.
- Risiko lebih rendah terhadap malware daripada download dari sumber tidak resmi.
Namun ada juga beberapa kekurangan pada media fisik semacam DVD atau USB installer ini. Seperti yaitu
- Media DVD membutuhkan perangkat tambahan setidaknya DVD-ROM.
- Media DVD juga berpotensi mengalami kerusakan pada kepingan fisiknya sehingga DVD game tersebut tidak akan bisa kalian gunakan dengan semestinya
- Instalasi via USB juga bisa terganggu bila kalian lakukan pada komputer yang sudah terinfeksi malware atau virus
Langkah-Langkah Menginstal Game Menggunakan DVD atau USB Installer
- Masukkan Media Fisik Installer Game
- Jika menggunakan DVD, masukkan DVD ke dalam drive DVD laptop kalian. Pastikan laptop memiliki drive DVD. Jika tidak ada, kalian bisa menggunakan eksternal DVD drive.
- Jika menggunakan USB installer, hubungkan USB ke port USB laptop kalian. Tunggu beberapa saat hingga perangkat terbaca oleh sistem.
- Buka File Explorer. Tekan tombol Windows + E untuk membuka File Explorer.
- Cari drive DVD atau USB yang terhubung pada daftar perangkat.
- Klik pada drive DVD atau USB untuk membuka isinya.
- Cari file bernama setup.exe atau install.exe.
- Klik dua kali pada file setup.exe atau install.exe untuk memulai proses instalasi.
- Izinkan perubahan pada perangkat jika muncul permintaan dari User Account Control (UAC).
- Ikuti petunjuk yang muncul di layar untuk melanjutkan instalasi.
- Pilih lokasi instalasi game di penyimpanan laptop kalian.
- Beberapa game mungkin meminta kode produk atau serial number.
- Masukkan kode yang biasanya tertera di kotak DVD atau dokumentasi yang tersedia.
- Tunggu hingga proses instalasi selesai. Durasi waktu bergantung pada ukuran game dan kecepatan drive kalian.
- Beberapa game mungkin meminta kalian untuk merestart laptop setelah instalasi selesai.
Menurut pengalaman kami, menggunakan DVD atau USB installer untuk menginstal game di laptop Windows 11 adalah metode yang praktis dan menguntungkan, terutama jika kalian memiliki koleksi game fisik atau mengalami kendala dengan koneksi internet.
Metode ini juga memberikan kepuasan tersendiri bagi kalian yang suka mengoleksi media fisik. Kami sangat merekomendasikan untuk mencoba metode ini jika kalian memiliki game dalam bentuk DVD atau USB installer.
Catatan Tambahan:
- Pastikan laptop kalian memenuhi spesifikasi minimum yang diperlukan untuk menjalankan game. Untuk itu, coba baca dan pahami deskripsi game yang akan kalian download.
- Pastikan laptop memiliki cukup ruang penyimpanan yang tersedia untuk menginstal game tersebut.
- Pastikan semua driver hardware, terutama driver kartu grafis, sudah terupdate untuk mendapatkan kinerja optimal. Dengan begitu kalian akan mendapat pengalaman bermain game yang menyenangkan
Kesimpulan
Untuk cara instal game di laptop Windows 11 melalui Microsoft Store atau menggunakan aplikasi platform gaming sangat mudah. Setelah proses download selesai, game akan otomatis terinstal dan kalian dapat langsung memainkannya.
Mendownload game di laptop Windows 11 sebenarnya tidak sulit jika kalian tahu caranya. Kami telah menggunakan semua metode di atas dan menemukan bahwa setiap metode memiliki kelebihan dan kekurangannya masing-masing.
Misalnya, Microsoft Store sangat mudah digunakan tetapi mungkin tidak memiliki semua game yang kalian inginkan. Sementara Steam menawarkan berbagai pilihan tetapi membutuhkan instalasi aplikasi tambahan.
Dengan panduan ini, kami berharap kalian dapat dengan mudah mendownload dan menginstal game favorit tanpa hambatan. Apakah kalian memiliki pengalaman mendownload game di Windows 11? Bagikan pengalaman kalian di kolom komentar di bawah!
Daftar Sumber:
- Microsoft Store Overview: https://www.microsoft.com/en-us/store/b/home
- Game Reviews and Ratings: https://www.metacritic.com/
- Windows 11 Features: https://www.windowscentral.com/
- Panduan Instalasi DVD dan USB: https://support.microsoft.com/
- Keamanan Data: https://www.kaspersky.com/