Step-by-Step Cara Reset Password Windows 10 via BIOS
Candra DP
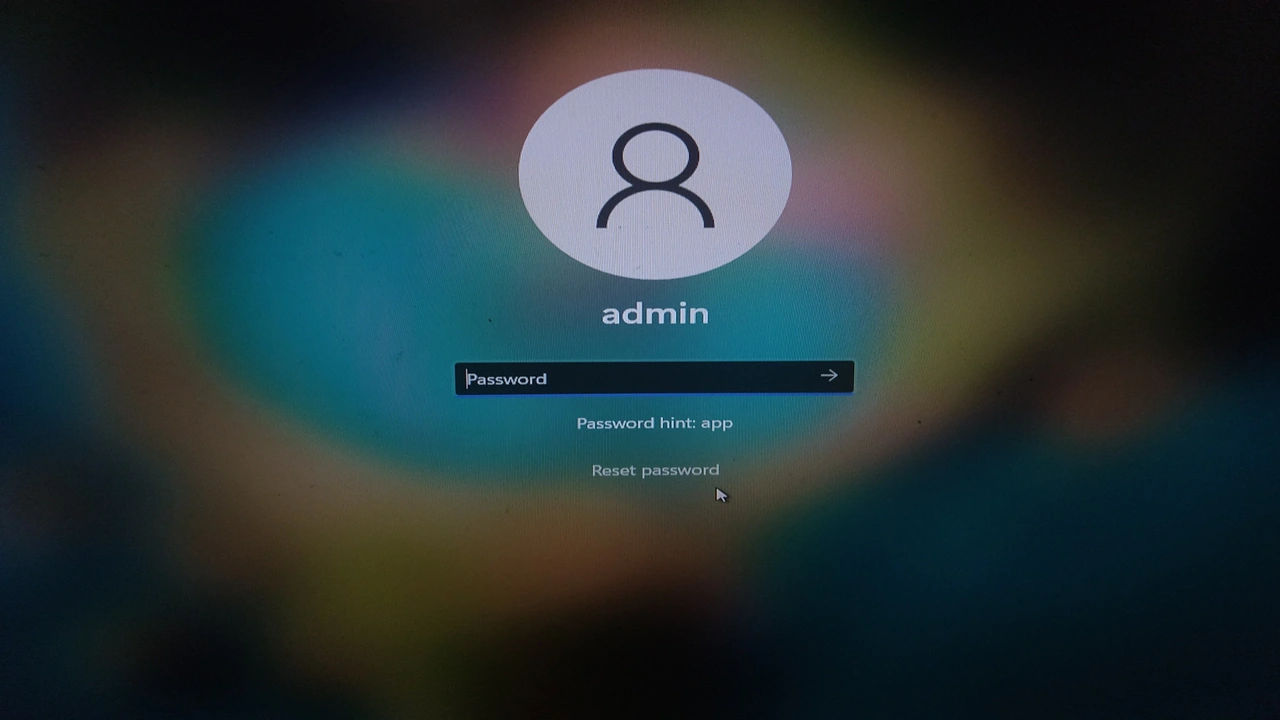
Kalian tentu pernah mengalami momen yang mengkhawatirkan saat lupa password Windows 10 dan terkunci di layar login. Situasi ini dapat sangat menyebalkan dan menghambat akses ke data penting di komputer. Namun, jangan khawatir! Kini ada solusi yang ampuh berupa cara reset password Windows 10 lewat BIOS.
BIOS (Basic Input Output System) merupakan bagian penting dari komputer yang berfungsi mengontrol perangkat keras dan firmware. Kalian mungkin bertanya-tanya, mengapa harus melalui BIOS? Untuk yang belum tahu, fitur keamanan Windows 10 terbilang cukup kuat. Jadi, akan cukup sulit untuk mereset password langsung dari sistem operasi.
Pada artikel kali ini, kita akan memanfaatkan UEFI BIOS untuk mengakses opsi reset password. Kalian mungkin bertanya-tanya, bagaimana caranya? Tenang, kita akan membahas langkah-langkahnya secara terperinci.
Namun, sebelum kita memulai, penting untuk kalian ketahui bahwa tutorial ini hanya untuk pengguna yang lupa password mereka sendiri. Saya menghimbau kalian untuk selalu menjaga keamanan password dan menggunakan metode ini dengan itikad baik.
Cara masuk ke menu BIOS laptop/komputer desktop
Untuk mengakses BIOS pada komputer, kalian perlu mengikuti beberapa cara masuk ke BIOS. Perlu kalian ingat bahwa setiap merek dan model motherboard dapat memiliki mekanisme akses BIOS yang berbeda. Namun, langkah-langkah umum ini akan membantu kalian memasuki BIOS pada kebanyakan komputer.
- Reboot komputer kalian dan tunggu sampai logo produsen komputer atau motherboard muncul di layar. Biasanya, laptop dengan merek seperti Dell, HP, atau Asus akan menampilkan logo mereka saat sedang booting.
- Perhatikan tampilan layar saat logo muncul. Kalian perlu menemukan tombol yang tepat untuk memasuki BIOS. Biasanya, informasi tombol ini tampil dalam beberapa detik saja dan umumnya muncul di bagian bawah layar. Beberapa tombol umum yang digunakan misalnya Delete, F2, F10, atau Esc. Pastikan kalian mengetahui tombol yang harus ditekan.
- Ketika kalian mengetahui tombol yang tepat, tekan tombol tersebut secara berulang-ulang begitu saja. Tindakan ini memastikan bahwa BIOS akan terbuka ketika tombol yang tepat ditekan.
- Jika langkah sebelumnya sudah kalian lakukan dengan benar, maka akan masuk ke menu BIOS. Biasanya, ini adalah layar berwarna dengan menu dan opsi yang tersedia. Namun, perlu kalian ingat bahwa antarmuka BIOS dapat berbeda-beda tergantung pada produsen laptop atau komputer.
Cari menu reset password di BIOS
Setelah berhasil masuk ke menu BIOS pada komputer Windows 10 kalian, langkah selanjutnya adalah mencari opsi yang berkaitan dengan reset password. Berikut ini langkah-langkahnya.
- Pada antarmuka BIOS, kalian akan menemukan berbagai menu dan submenu. Coba periksa menu-menu seperti Security (Keamanan), Advanced (Tingkat Lanjut), atau Boot. Opsi clear password atau reset password biasanya berada di salah satu menu ini.
- Beberapa vendor BIOS menyediakan opsi yang disebut Supervisor Password atau Kata Sandi Supervisor. Opsi ini dapat kalian gunakan untuk mengatur ulang atau menghapus password yang ada. Jika kalian menemukan opsi ini, coba masuk ke dalamnya dan lihat apakah ada pilihan untuk mereset password.
- Opsi lain yang perlu kalian perhatikan adalah Clear CMOS (Menghapus CMOS). Ini adalah opsi yang lebih kuat yang dapat menghapus semua pengaturan BIOS, termasuk password. Namun, metode ini akan mengembalikan BIOS ke pengaturan default, jadi perlu hati-hati ketika menggunakannya.
- Jika kesulitan menemukan opsi reset password di BIOS, kalian mungkin bisa mencari dokumentasi resmi yang tersedia dari produsen komputer atau motherboard. Dokumentasi ini seringkali berisi petunjuk langkah demi langkah tentang cara mengakses opsi reset password.
Ingatlah bahwa kata sandi dan opsi menu BIOS dapat berbeda tergantung pada produsen, model, dan versi BIOS yang kalian gunakan. Jika tidak yakin tentang opsi mana yang harus dipilih, kalian bisa berkonsultasi dengan sumber tepercaya, seperti teknisi ahli, forum komunitas, atau membaca buku manual.
Cara reset password Windows 10 lewat BIOS
Setelah kalian menemukan opsi reset password di BIOS, langkah selanjutnya adalah melakukan proses reset password untuk mengakses kembali sistem Windows 10 kalian. Berikut adalah panduan langkah demi langkah untuk melakukan reset password:
- Pada tampilan BIOS, kalian akan melihat opsi yang berkaitan dengan password atau keamanan. Pilih opsi yang sesuai, seperti Reset Password, Clear Password, atau sejenisnya.
- Dalam beberapa kasus, BIOS mungkin akan meminta kalian untuk memverifikasi identitas sebelum melakukan reset password. Hal ini dilakukan untuk mencegah akses yang tidak sah. Ikuti petunjuk yang muncul di layar untuk memverifikasi identitas kalian.
- Setelah kalian memilih opsi reset password, BIOS akan melakukan proses reset. Ini akan menghapus password yang ada dan memberikan akses kembali ke sistem Windows 10. Tunggu sampai proses selesai.
- Jika tidak ada opsi reset password, kalian bisa menggunakan opsi Load Setup Default. Opsi ini akan mereset semua pengaturan BIOS yang ada menjadi pengaturan pabrikan. Termasuk password BIOS yang sudah diterapkan.
- Setelah reset password berhasil, pastikan untuk menyimpan perubahan yang telah kalian buat di BIOS. Pilih opsi Save and Exit (Simpan dan Keluar) atau menu yang serupa. Komputer akan me-restart dan kalian dapat mencoba masuk ke sistem Windows 10 tanpa memerlukan password.
Setelah berhasil melakukan reset password melalui BIOS, kalian bisa mengatur ulang password yang baru untuk menjaga keamanan komputer kalian. Gunakan kata sandi yang kuat dan unik, serta simpan dengan aman untuk menghindari situasi lupa password di masa mendatang.
Password yang kuat dan unik adalah pertahanan pertama yang melindungi sistem operasi Windows 10 dari akses yang tidak sah. Pengguna komputer disarankan untuk menggunakan kombinasi karakter yang beragam, termasuk huruf besar dan kecil, angka, dan simbol khusus.
Dengan menggunakan password semacam itu, kalian dapat mengurangi risiko serangan yang berkaitan dengan kata sandi lemah atau mudah ditebak.
Bagaimana cara membuka laptop yang lupa password Windows 10?
Berikut ini cara mengatasi laptop yang tidak bisa masuk ke Windows 10 akibat lupa password:
- Jika menggunakan akun Microsoft untuk login ke Windows 10, kalian dapat mereset password dengan menggunakan alamat email yang terkait dengan akun tersebut. Microsoft akan memberikan opsi pemulihan, seperti kode keamanan yang dikirim melalui email atau nomor telepon terdaftar.
- Jika memiliki atau telah membuat disk pemulihan sebelumnya, kalian dapat menggunakannya untuk mereset password. Caranya adalah dengan memasukkan disk pemulihan ke komputer, lalu mengikuti petunjuk yang muncul untuk mereset password.
- Mode Aman atau Safe mode memungkinkan kalian untuk mengakses sistem tanpa memerlukan password administrator. Dengan cara masuk Safe Mode Windows 10, kalian dapat mengatur ulang password melalui Pengaturan Akun.
- Terdapat aplikasi khusus yang dirancang untuk membantu memulihkan password Windows 10. Namun, pastikan kalian menggunakan aplikasi tersebut dari sumber yang terpercaya dan menjalankannya sesuai dengan petunjuk yang tersedia.
- Jika sudah tidak dapat memulihkan password dengan cara-cara di atas, kalian dapat menghubungi dukungan teknis Microsoft untuk mendapatkan bantuan lebih lanjut.
Perhatikan Keamanan dan Etika
Ketika mengakses dan mengatur ulang password melalui BIOS, penting untuk selalu memperhatikan keamanan dan etika. Berikut adalah beberapa hal yang perlu kalian perhatikan:
- Pastikan kalian telah memiliki izin dan hak akses yang sah untuk mengakses komputer yang bukan milik kalian sendiri. Reset password melalui BIOS harus kalian akukan dengan tujuan yang jelas dan sah, seperti mengakses kembali komputer yang lupa password.
- Selalu bertindak dengan etika yang baik saat menggunakan informasi atau teknik untuk membantu orang lain dalam situasi lupa password. Jangan mencoba mengakses komputer orang lain tanpa izin atau melakukan tindakan yang melanggar privasi.
- Jika menggunakan komputer di lingkungan kerja atau institusi tertentu, pastikan kalian mengikuti kebijakan yang berlaku. Biasanya, organisasi memiliki aturan dan prosedur yang spesifik terkait dengan reset password dan penggunaan BIOS.
- Setelah berhasil mengakses sistem Windows 10, pastikan untuk segera mengatur password baru yang kuat dan unik. Gunakan kombinasi huruf, angka, dan simbol untuk meningkatkan keamanan akun kalian.
- Selalu jaga privasi dan kerahasiaan informasi pribadi. Jangan pernah berbagi password dengan orang lain atau menggunakan password yang sama untuk beberapa akun.
- Penting untuk melakukan pemeliharaan rutin pada komputer kalian, seperti memperbarui sistem operasi dan perangkat lunak keamanan, serta melakukan backup data secara teratur. Ini akan membantu melindungi kalian dari ancaman keamanan dan meminimalkan risiko kehilangan data.
Kesimpulan
Keamanan merupakan hal yang penting saat menjaga privasi dan data pribadi dalam Windows 10. Salah satu langkah penting untuk menjaga keamanan adalah dengan menggunakan password yang kuat dan kompleks. Namun, terkadang pengguna bisa lupa password mereka dan itulah saatnya memulihkan akses ke sistem.
Dalam artikel ini, kita telah membahas secara komprehensif tentang cara reset password Windows 10 lewat BIOS. Melalui pemahaman yang baik tentang proses ini, kalian dapat mengatasi masalah lupa password dengan efektif dan aman.
Penting untuk selalu memperhatikan keamanan dan etika. Pastikan kalian sudah memiliki izin yang sah dan mengikuti kebijakan yang berlaku saat mencoba melakukan reset password. Setelah berhasil mengakses sistem, jangan lupa untuk mengatur password baru yang kuat dan melakukan pemeliharaan rutin pada komputer.
Dengan mempraktikkan langkah-langkah di atas, kalian dapat mengatasi masalah lupa password dengan sukses dan menjaga keamanan komputer secara tepat. Semoga artikel ini memberikan panduan yang berguna dan bisa membantu kalian dalam menghadapi masalah lupa password.
Baca juga artikel terkait :

Candra DP
Geeky dan suka dengan hal-hal yang berbau teknologi
Penasaran dengan Candra DP? Cek profilnya di sini.