Ini Cara Memperbaiki Jam Laptop yang Selalu Salah
Teknologi Jempolan
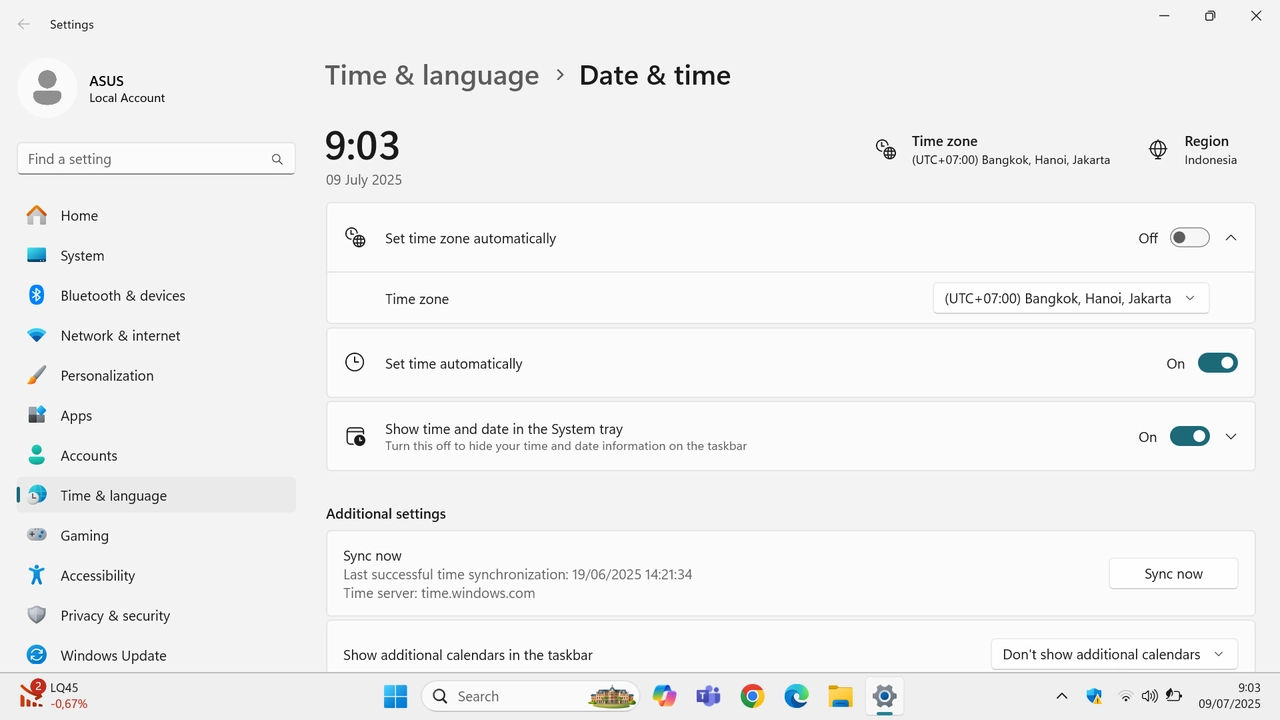
Kalian pasti pernah mengalami masalah jam yang tidak tepat pada laptop. Coba bayangkan ketika sibuk menyelesaikan pekerjaan penting, tapi jam di laptop malah keliru. Tentu saja, hal ini bisa sangat mengganggu dan membuat kalian bingung.
Tapi tenang saja, Tekno Jempol di sini untuk membantu kalian dengan cara memperbaiki jam di laptop.
Cara memperbaiki jam di laptop, buat apa?
Mengapa waktu yang akurat di laptop sangat penting? Ingat, laptop adalah perangkat yang sangat umum digunakan untuk bekerja dan berkomunikasi. Saat berhubungan dengan klien atau rekan kerja, penting untuk menjaga ketepatan waktu agar tidak mengganggu kesepakatan atau janji yang telah ditetapkan.
Jika bergantung pada laptop untuk mencatat waktu dalam tugas atau proyek yang sedang kalian kerjakan, catatan waktu yang tidak akurat dapat mempengaruhi efisiensi dan kualitas pekerjaan. Hal ini dapat menyebabkan kesalahan penghitungan waktu dan kurangnya koordinasi dalam menjalankan tugas dengan tepat.
Bayangkan jika harus menjelaskan bahwa keterlambatan kalian disebabkan oleh waktu yang tidak akurat di laptop. Tentu hal ini dapat merusak reputasi dan membuat orang lain kehilangan kepercayaan terhadap diri kalian.
Jam di laptop yang tidak sesuai dengan waktu sebenarnya dapat menyebabkan kalian terlambat dalam mengikuti jadwal penting. Seperti rapat online, pengiriman tugas, atau panggilan video dengan teman atau rekan kerja.
Selain itu, pembaruan otomatis seperti pembaruan sistem operasi dan aplikasi juga dapat terpengaruh. Ini dapat mengganggu kinerja laptop dan bahkan mengakibatkan kerentanan keamanan. Oleh karena itu kalian perlu melakukan beberapa cara memperbaiki jam di laptop atau komputer desktop.
Penyebab Jam Laptop Tidak Tepat
Beberapa penyebab umum mengapa jam laptop kalian mungkin tidak akurat.
- Sebagian besar sistem operasi modern, termasuk Windows dan macOS, menggunakan fitur penyesuaian waktu otomatis. Namun, terkadang server yang digunakan untuk sinkronisasi waktu tidak akurat atau mengalami masalah koneksi. Hal ini dapat menyebabkan perbedaan waktu yang signifikan pada laptop kalian.
- Baterai CMOS pada laptop bertanggung jawab untuk menyimpan pengaturan BIOS termasuk waktu dan tanggal. Jika daya baterai ini lemah atau sudah habis, jam dan tanggal di laptop mungkin tidak akan terjaga dengan benar saat kalian mematikan laptop
- Zona waktu yang salah pada laptop juga dapat menyebabkan ketidakakuratan jam dan tanggal. Jika sering bepergian sambil menggunakan laptop, mungkin secara otomatis sistemnya akan mengganti zona waktu ketika terhubung ke jaringan yang berbeda.
- Terkadang, kerusakan pada komponen perangkat keras, seperti kristal osilator yang digunakan untuk menghasilkan sinyal waktu. Hal ini dapat menyebabkan ketidakakuratan jam. Jika masalah ini terjadi, kalian mungkin perlu menghubungi teknisi komputer untuk memperbaiki atau mengganti komponen yang rusak.
Cara Memperbaiki Jam di Laptop dan PC desktop
Sinkronisasi dengan Server Waktu
Jam yang tidak akurat bisa menjadi sangat menjengkelkan, terutama ketika kalian mengandalkan waktu yang tepat dalam pekerjaan atau aktivitas sehari-hari. Untungnya, ada cara memperbaiki jam di laptop kalian dengan sangat mudah. Salah satunya yaitu dengan melakukan sinkronisasi pada server waktu.
- Pastikan laptop sudah terkoneksi dengan jaringan internet
- Buka Settings di Windows 10 dengan cara menekan tombol Windows dan I
- Pilih menu Time & Language
- Aktifkan opsi Set time automatically
- Perhatikan bagian Syncronize your clock
- Klik tombol Sync now
Setelah itu, laptop kalian akan mencari server waktu yang tersedia dan menyinkronisasikan jam dengan tepat.
Sekarang, periksa apakah jam dan tanggal di laptop kalian sudah tepat. Jika belum, kalian dapat mencoba untuk menyinkronisasikannya kembali dengan klik tombol Sync now ulang. Dalam beberapa detik, harusnya laptop kalian akan mengatur ulang waktu dengan benar.
Kalian juga bisa melakukan cara membenarkan tanggal di laptop dengan sinkronisasi waktu pada server yang berbeda. Secara default, Windows 10 menggunakan server waktu yakni time.windows.com. Untuk menggunakan server waktu yang lain, kalian perlu menggunakan Control Panel Windows 10.
- Buka menu Start lalu cari folder Windows System
- Pilih aplikasi Control Panel
- Pilih menu Clock and Region
- Pilih menu Date and Time
- Buka tab Internet time dalam kotak Date and Time
- Klik tombol Change settings
- Pada bagian Server, pilih salah satu server yang ada atau tersedia
- Klik tombol Update now
- Terakhir klik tombol OK
Cara memperbaiki jam di laptop : Mengatur Zona Waktu secara Tepat
Sebelumnya, kalian perlu mengenal zona waktu di negara Indonesia. Negara ini memiliki tiga zona waktu yang berbeda yaitu WIB, WITA, dan WIT.
- Waktu Indonesia Barat (WIB). Zona waktu ini menggunakan koordinat UTC +07:00 atau dulu dikenal dengan GMT+7. WIB meliputi kawasan Pulau Sumatra dan Jawa, serta Provinsi Kalimantan Barat dan Kalimantan Tengah.
- Waktu Indonesia Tengah (WITA) adalah zona waktu dengan koordinat UTC +08:00 (dulunya menggunakan istilah GMT+8). Wilayah yang termasuk zona WITA adalah Provinsi Kalimantan Selatan, Kalimantan Timur, Kalimantan Utara, serta Pulau Bali, Sulawesi, dan Kepulauan Nusa Tenggara.
- Waktu Indonesia Timur (WIT) meliputi kawasan Kepulauan Maluku dan wilayah Papua Indonesia. Zona waktu ini menggunakan koordinat UTC +09:00
Cara benerin jam di laptop berikutnya yang perlu kalian lakukan adalah mengatur zona waktu sesuai lokasi atau domisili. Kalian dapat melakukannya dengan mengikuti langkah-langkah berikut:
- Pertama, klik kanan jam dan tanggal di pojok kanan bawah (Taskbar)
- Setelah itu, pilih menu Adjust date/time
- Di bagian Date & Time, pastikan opsi Set time automatically sudah diaktifkan. Hal ini akan memungkinkan laptop kalian mengambil waktu dari server waktu terpercaya secara otomatis.
- Selanjutnya, cek bagian Time zone
- Pilih zona waktu yang sesuai dengan lokasi kalian berada
- Untuk kalian yang berada di Pulau Sumatra dan Jawa, serta Provinsi Kalimantan Barat atau Kalimantan Tengah, bisa memilih zona waktu (UTC +07:00) Bangkok, Hanoi, Jakarta
- Sedangkan jika berada di Provinsi Kalimantan Selatan, Kalimantan Timur, Kalimantan Utara, serta Pulau Bali, Sulawesi, dan Kepulauan Nusa Tenggara, kalian sebaiknya memilih zona waktu (UTC +08:00)
- Bila berada di Kepulauan Maluku dan wilayah Papua Indonesia, kalian harus memilih zona waktu (UTC +09:00)
Mengganti baterai CMOS
Salah satu penyebab umum jam di laptop yang tidak akurat adalah baterai CMOS yang melemah atau habis. CMOS (Complementary Metal-Oxide-Semiconductor) adalah chip kecil yang menyimpan pengaturan dasar UEFI BIOS, termasuk informasi jam dan tanggal.
Baterai CMOS bertugas menyuplai daya pada chip tersebut ketika laptop tidak terhubung dengan sumber daya listrik.
Umumnya, jika penanggalan pada sistem operasi tidak akurat artinya baterai CMOS sedang bermasalah. Berikut adalah langkah-langkah untuk mengganti baterai CMOS sebagai solusi cara membetulkan jam di laptop
- Sebelumnya, siapkan baterai CMOS yang sesuai dengan laptop kalian. Biasanya, baterai CMOS laptop berbentuk bulat pipih yang tersambung melalui kabel colokan kecil.
- Matikan laptop dan cabut adaptor daya
- Buka cover body laptop di sisi bawah. Pada beberapa produk laptop, ada cover penutup khusus untuk baterai CMOS di bagian bawah laptop. Biasanya, cover penutup ini berbentuk persegi kecil dengan beberapa sekrup yang perlu dilepas
- Setelah membuka cover tersebut, kalian akan melihat baterai CMOS yang terhubung ke motherboard laptop melalui kabel kecil
- Coba lepaskan kabel colokan baterai CMOS yang lama
- Pasang baterai CMOS yang baru dengan menancapkan kabel colokannya ke port sebelumnya
- Tutup kembali cover body laptop
- Nyalakan laptop dan masuklah ke pengaturan BIOS
- Di dalam menu BIOS, cari opsi untuk mengatur tanggal dan jam. Gunakan tombol arah navigasi untuk menyesuaikan waktu yang tepat. Jika bingung, menu BIOS umumnya telah menyediakan petunjuk untuk melakukannya
- Simpan pengaturan yang baru dan keluar dari BIOS. Laptop kalian sekarang seharusnya sudah menampilkan waktu yang benar. Jika perlu lakukan sinkronisasi waktu seperti penjelasan sebelumnya.
Kesimpulan
Dengan mengikuti cara memperbaiki jam di laptop seperti di atas, kalian seharusnya dapat membetulkan jam di laptop dengan mudah. Selain itu, penting juga untuk memeriksa secara berkala apakah jam di laptop tetap akurat.
Dengan jam dan penanggalan yang akurat, kalian dapat menjalankan tugas-tugas dengan efisien dan tidak lagi khawatir tentang waktu yang keliru di laptop.
Baca juga artikel lainnya :

Teknologi Jempolan
Teknologi Jempolan hadir dengan panduan praktis, solusi khusus, dan ulasan terbaik untuk membantu kalian dalam dunia komputer yang terus berkembang.
Penasaran dengan Teknologi Jempolan? Cek profilnya di sini.