Cara Cepat Mengatasi File Explorer Lemot di Windows 10
Teknologi Jempolan
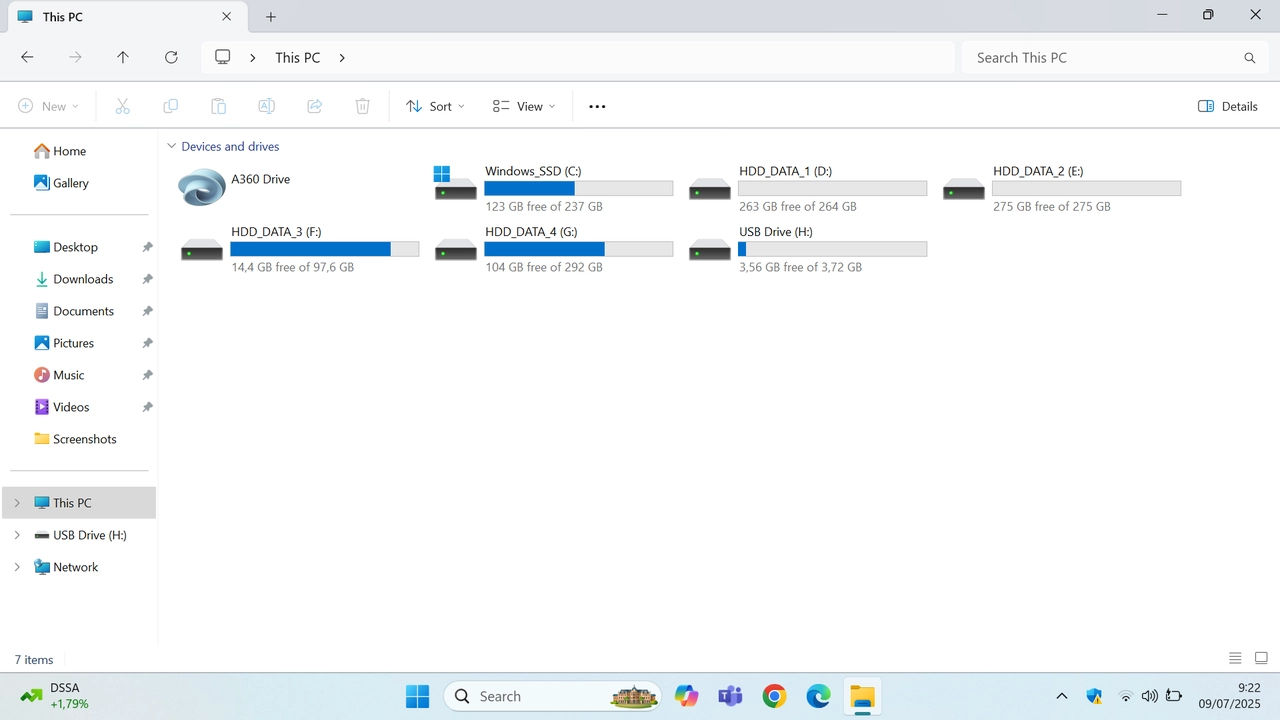
Apa yang dimaksud dengan File Explorer? File Explorer (sebelumnya dikenal dengan nama Windows Explorer) adalah aplikasi file manager yang telah disertakan pada sistem operasi Windows 8 hingga Windows 10 atau bahkan Windows 11. Aplikasi ini sudah menjadi kebutuhan untuk segala pekerjaan yang berhubungan dengan file/folder yang telah tersimpan.
Salah satu kendala yang umum dialami oleh pengguna sistem operasi Windows yaitu loading file folder pada File Explorer yang terasa cukup lambat. Saat mengakses sebuah file atau folder, rasanya cukup memakan waktu hingga file/folder itu terbuka.
Apalagi jika melakukan pencarian file dan folder. Setelah mengetikkan kata kunci pada kotak pencarian, hasil pencariannya terasa cukup lama untuk muncul. Bahkan, kadang untuk memuat hasil pencariannya macet dan tak berhenti.
Cara Cepat Mengatasi File Explorer Lemot di Windows 10
Penyebab loading file/folder di File Explorer lambat
Kenapa File Explorer lemot? Ada beberapa hal yang menyebabkan proses memuat file dan folder pada File Explorer terasa lemot. Diantaranya yaitu
- Kapasitas penyimpanan terlalu penuh sesak
- Masih menggunakan penyimpanan hard disk yang notabene kecepatan aksesnya tidak begitu maksimal
- Infeksi virus atau malware
- Automatic Folder Type Discovery
Untuk yang belum tahu, Automatic Folder Type Discovery merupakan fitur yang berfungsi untuk mengoptimasi sebuah direktori (atau folder) berdasarkan mayoritas jenis file yang ada di dalamnya. Dengan adanya fitur ini, diharapkan dapat mengoptimalkan kinerja akses file dan folder.
Sebagai contoh, jika sebuah folder berisi file-file yang banyak memiliki format .jpg atau .jpeg maka folder tersebut akan dioptimalkan untuk file image/gambar. Nantinya, folder tersebut akan diberi preview berupa gambar thumbnail sesuai isi dari file-file gambar yang tersimpan di dalamnya.
Berikut ini langkah-langkah dan cara mengatasi File Explorer lemot di Windows 10.
Upgrade ke penyimpanan SSD
Seperti yang kita ketahui bersama, penyimpanan SSD memiliki kecepatan akses data yang jauh lebih tinggi dari pada penyimpanan hard disk. Akses data yang cepat memungkinkan proses loading berjalan lebih kencang. Alhasil, data lebih cepat dieksekusi dan performa komputer jadi lebih optimal.
Untuk cara mengatasi File Explorer loading terus, Tekno Jempol sarankan untuk melakukan upgrade atau migrasi ke penyimpanan SSD. Bahkan, proses booting atau penulisan data pada SSD terbilang lebih ngebut jika dibanding penyimpanan hard disk.
Jadi, kalian tidak usah banyak mikir lagi! Langsung upgrade hard disk di laptop/PC desktop kalian ke penyimpanan SSD. SSD sudah terbukti sebagai solusi mempercepat loading laptop.
Cara mengatasi File Explorer lemot: Gunakan processor dan RAM yang memadai
Proses loading/memuat file dan folder sangat berkaitan dengan kinerja sistem. Dalam hal ini, sebaiknya komputer yang kalian gunakan telah memiliki spesifikasi yang memadai. Khususnya untuk komponen CPU/processor dan RAM.
Processor dengan kinerja yang tinggi memungkinkan performa laptop/PC desktop yang lebih maksimal. Begitu pula dengan RAM. Kapasitas RAM yang lebih besar juga bisa dimanfaatkan untuk mendapatkan kinerja multitasking atau menyimpan lebih banyak data untuk diproses.
Pada kasus ini, komputer laptop/desktop kalian minimal telah memenuhi spesifikasi kebutuhan Windows 10. Misalnya, telah menggunakan processor dengan kecepatan minimal 1 GHz dan RAM berkapasitas minimal 2 GB.
Hapus file/folder yang sudah tidak dibutuhkan
File atau folder yang terlalu banyak disimpan dalam sebuah direktori juga bisa mempengaruhi proses loadingnya. Kenapa bisa begitu ? Semakin banyak file/folder, maka manajemen dan pengaturannya semakin berat. Belum lagi jika file-filenya terdiri dari berbagai macam format.
Guna mengatasi loading file/folder yang lemot, kalian bisa menghapus file-file atau folder yang sekiranya sudah tidak diperlukan lagi. Setidaknya memindahkan file dan folder tersebut ke direktori atau penyimpanan lainnya. Dengan begitu, file-file tidak terlalu menumpuk dalam satu folder saja.
Cara alternatif lainnya, kalian bisa mengarsipkan file/folder tersebut dengan menggunakan aplikasi archiver seperti WinZIP, WinRAR, atau 7-Zip. Setidaknya, file folder yang tidak dibutuhkan menjadi lebih rapi dan tidak berantakan. Alhasil, proses loading jadi lebih cepat.
Cara mengatasi File Explorer lemot: Lakukan defragment (khusus hard disk)
Jika kalian menyimpan data dalam penyimpanan hard disk, maka hard disk tersebut juga perlu dilakukan defragment. Defragment merupakan proses penulisan ulang data atau file yang terpisah-pisah (fragmen) menjadi satu bagian utuh. Tujuan dari defragment agar akses file pada hard disk menjadi lebih cepat.
Pada sistem operasi Windows 7 dan yang lebih baru, defragment hard disk bisa dilakukan otomatis dan terjadwal. Tapi, kalian juga masih dapat melakukan proses deframent secara manual. Aplikasi yang dapat digunakan untuk defrag hard disk yaitu Disk Defragmenter (bawaan Windows).
Berikut ini langkah-langkahnya
- Buka menu Start
- Pilih Windows Administrative Tools
- Pilih Defragment & Optimise Drives
- Perhatikan drive partisi dengan Media type hard disk drive
- Pilih drive partisi hard disk yang diinginkan
- Klik tombol Analyze untuk melakukan analisa tingkat fragmentasi pada partisi yang akan didefrag
- Klik tombol Optimize untuk memulai proses defragmenatasi
Saran dari Tekno Jempol, jika tingkat fragmentasi sudah lebih dari 10%, segera lakukan defragment. Sebab, tingkat fragmentasi sebanyak itu rasanya cukup berpengaruh pada performa akses file. Sebaliknya, jika kurang dari 10%, defragment mungkin bisa dilakukan di lain waktu.
Atur fungsi Automatic Folder Type Discovery
Pada penjelasan di atas, fitur ini seharusnya bisa mengoptimalkan akses file folder pada File Explorer. Namun nyatanya, fitur ini juga bisa mengakibatkan loading file explorer menjadi agak lama. Termasuk buka folder lemot.
Folder dengan preview thumbnail akan menyimpan cache dari thumbnail file-filenya. Semakin banyak file yang tersimpan, semakin banyak pula cache yang tersedia. Saat mengakses folder tersebut, secara otomatis juga akan memuat cache-cache yang berkaitan dengan folder itu sendiri.
Hal ini yang menyebabkan loading file atau folder menjadi lebih lambat. Jika cache folder tersebut dihapus, File Explorer akan kembali memuat cache ulang yang berakibat loading folder menjadi lebih lambat lagi.
Berikut ini langkah-langkah mengatasi hal tersebut
- Buka aplikasi File Explorer dengan cara menekan tombol Win + E
- Cari folder yang menurut kalian loadingnya agak lambat. Biasanya, pada folder tersebut ada banyak file yang tersimpan
- Klik kanan folder tersebut lalu pilih menu Properties
- Buka tab Customize
- Cek bagian Optimize this folder for :
- Pilih General items
- Jangan lupa centang bagian Also apply this template to all subfolders
- Klik tombol Apply/OK
Opsi General items akan membuat folder diatur secara standar. Cache preview thumbnail mungkin masih ada namun tidak sebesar opsi-opsi lainnya. Silahkan ulangi langkah-langkah tersebut pada folder-folder lainnya yang menurut kalian perlu.
Itulah beberapa cara mengatasi File Explorer lemot di Windows 10. Sebagai seorang yang memiliki pengalaman dalam mengatasi masalah File Explorer yang lemot, Tekno Jempol dapat mengatakan bahwa dengan menerapkan langkah-langkah di atas, telah berhasil meningkatkan kinerja File Explorer di laptop secara signifikan.
Pengalaman pengguna yang lebih lancar dan efisien membuat pekerjaan sehari-hari menjadi lebih mudah. Semoga kalian juga dapat merasakan manfaat yang sama dengan mengikuti solusi-solusi yang telah Tekno Jempol bagikan di artikel ini.
