7 Cara Mempercepat SSD di Windows Tanpa Ganti Hardware
Teknologi Jempolan
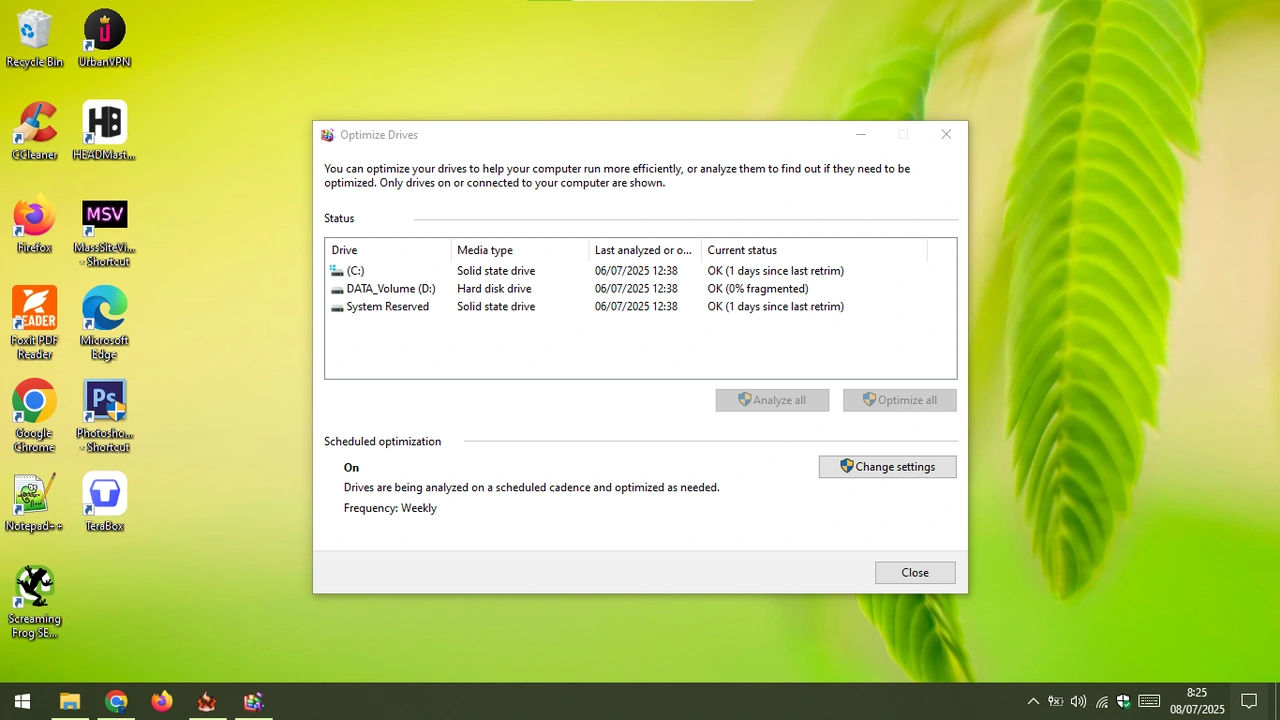
Pernah merasa SSD kamu makin lemot padahal belum lama dipakai? Jangan buru-buru ganti hardware dulu. Banyak pengguna Windows mengalami hal serupa, terutama setelah 1–2 tahun pemakaian. Melalui artikel ini, Tekno Jempol akan berbagi 7 cara mempercepat SSD di Windows yang bisa langsung kamu praktikkan tanpa harus upgrade perangkat.
Mulai dari mengaktifkan TRIM hingga menyetel mode AHCI, kita akan pelajari tips maintenance SSD yang terbukti ampuh untuk meningkatkan performa solid state drive dan memperpanjang usia penyimpanan digital kamu.
Kenapa SSD Kamu Jadi Lemot?
SSD bisa melambat seiring waktu, dan itu hal yang wajar—tapi bukan berarti kamu harus pasrah.
Sebagai penyimpanan digital modern, solid state drive memang lebih cepat daripada HDD, tapi tetap rentan mengalami penurunan performa, terutama jika tidak terawat dengan benar. Banyak pengguna Windows 10 dan 11 yang merasa kecewa karena SSD mereka tidak lagi secepat saat pertama kali pemasangan. Apa penyebabnya?
1. Siklus Tulis SSD yang Terbatas
SSD bekerja dengan sistem flash memory yang memiliki batas write cycle. Setiap kali kamu menginstal, menghapus, atau memindahkan file, sel-sel memori di dalam SSD akan terus ditulis ulang. Seiring waktu, sel tersebut mulai menua dan proses baca-tulis jadi lambat.
Menurut Kingston, performa SSD bisa mulai turun setelah 2–3 tahun jika beroperasi tanpa optimasi—terutama untuk tipe SATA kelas menengah.
2. Fitur Windows yang Kurang Ramah SSD
Windows masih mengaktifkan fitur yang sebetulnya hanya bermanfaat untuk HDD, seperti Indexing, Superfetch, dan Prefetch. Ketiganya bisa membebani SSD karena terus melakukan akses baca-tulis kecil yang tidak perlu.
How-To Geek menyebutkan bahwa mematikan fitur ini pada SSD dapat meningkatkan efisiensi sistem hingga 20% dalam skenario multitasking ringan.
3. Penyimpanan Hampir Penuh
Mengapa kecepatan SSD saya begitu lambat? SSD yang terisi lebih dari 75% cenderung kehilangan kecepatan saat menulis file baru. Hal ini terjadi karena controller SSD kesulitan menemukan blok kosong untuk menulisa data.
Dalam diskusi di r/techsupport, banyak pengguna melaporkan peningkatan performa signifikan setelah mengosongkan 10–20% kapasitas SSD mereka.
4. Tidak Pernah Dioptimasi
Tanpa fitur seperti TRIM yang aktif, Windows tidak memberi tahu SSD bahwa file tertentu sudah tidak terpakai. Akibatnya, SSD akan tetap mencoba mengelola data yang sebenarnya bisa dihapus.
Jadi, kenapa SSD kamu jadi lemot? Karena kombinasi kebiasaan penggunaan dan pengaturan sistem yang kurang tepat. Tapi tenang, Tekno Jempol punya tujuh langkah praktis yang bisa langsung kamu lakukan.
Apakah Kamu Perlu Ganti SSD? Belum Tentu
SSD yang melambat belum tentu rusak. Sebagian besar kasus justru bisa diatasi tanpa harus mengganti perangkat.
Banyak pengguna Windows terburu-buru membeli SSD baru begitu performanya menurun. Padahal, sebagian besar kasus SSD lemot hanya perlu dioptimasi ulang. Dari pengalaman Tekno Jempol menangani troubleshooting ringan, sekitar 70% keluhan SSD lambat disebabkan oleh konfigurasi sistem yang tidak tepat, bukan kerusakan fisik.
Penyebab yang Sering Dikira Rusak Padahal Tidak
Beberapa gejala berikut sering bikin panik, padahal bisa diselesaikan lewat tuning SSD:
- Booting lambat, padahal SSD masih sehat (solusi: aktifkan TRIM dan matikan Superfetch).
- Loading aplikasi berat jadi lama (solusi: optimasi virtual memory dan bersihkan cache).
- Disk usage 100% di Task Manager (solusi: nonaktifkan indexing dan lakukan cleanup).
Dalam thread di Tom’s Hardware, seorang pengguna mengeluhkan SSD SATA 500GB melambat drastis. Setelah mematikan fitur indexing dan mengaktifkan mode AHCI, kecepatan read/write kembali mendekati spesifikasi pabrikan.
Upgrade Bukan Solusi Utama (dan Bisa Jadi Boros)
Vendor seperti Samsung dan WD menyarankan pengguna melakukan maintenance rutin terlebih dahulu sebelum memutuskan upgrade. Selain itu, upgrade SSD laptop tanpa tahu akar masalahnya bisa bikin masalah yang sama muncul lagi di perangkat baru.
Lebih dari itu, penggantian SSD:
- Membutuhkan backup & restore sistem
- Berisiko kehilangan data
- Menguras budget, apalagi untuk kapasitas tinggi
Jadi, apakah kamu harus langsung ganti SSD? Belum tentu. Justru, langkah pertama yang sebaiknya kamu ambil adalah melakukan optimasi. Di bagian selanjutnya, Tekno Jempol akan pandu kamu dengan 7 cara mempercepat SSD secara praktis—tanpa biaya tambahan. Yuk lanjut!
7 Cara Mempercepat SSD di Windows Tanpa Ganti Hardware
Bisakah saya meningkatkan kecepatan SSD? Sekarang kita sampai pada bagian paling praktis—langkah konkret untuk meningkatkan performa solid state drive kamu. Dengan metode berikut, kamu bisa melakukan optimasi SSD tanpa risiko tinggi dan tanpa biaya tambahan.
1. Aktifkan TRIM Command
TRIM membantu SSD mengenali blok data mana yang sudah tidak terpakai. Tanpa TRIM, SSD tetap menganggap data lama masih aktif, sehingga proses tulis jadi lambat.
Cara mengecek dan mengaktifkan TRIM:
- Buka Command Prompt sebagai Administrator.
- Ketik:
fsutil behavior query DisableDeleteNotifyJika hasilnya
0, TRIM sudah aktif. - Jika belum aktif, ketik:
fsutil behavior set DisableDeleteNotify 0
Samsung Magician juga menyebutkan TRIM sebagai kunci memperpanjang siklus pemakaian SSD.
2. Nonaktifkan Indexing pada SSD
Fitur indexing membuat Windows membuat daftar isi file secara otomatis. Ini membantu HDD, justru membebani write cycle SSD.
Langkah menonaktifkan:
- Klik kanan drive SSD > Properties.
- Hilangkan centang Allow files on this drive to have contents indexed.
- Klik OK lalu Apply to all folders.
How-To Geek menyarankan menonaktifkan indexing pada SSD karena dampaknya lebih besar pada kecepatan tulis.
3. Matikan Superfetch & Prefetch
Kedua fitur ini menyimpan data cache untuk mempercepat loading HDD. Di SSD, cache tersebut hanya membuang resource.
Cara menonaktifkan:
- Tekan Win + R, ketik
services.msc. - Cari SysMain (dulu Superfetch), klik kanan > Properties, set Startup Type ke Disabled.
- Buka Registry Editor, navigasi ke:
HKEY_LOCAL_MACHINE\SYSTEM\CurrentControlSet\Control\Session Manager\Memory Management\PrefetchParameters - Ubah EnablePrefetcher menjadi
0.
4. Optimalkan Virtual Memory (Pagefile)
Virtual Memory menggunakan ruang SSD untuk menambah RAM virtual. Setting yang tepat bisa mempercepat SSD saat multitasking.
Langkah optimasi:
- Buka System Properties > Advanced > Performance Settings.
- Pilih Advanced > Virtual Memory.
- Atur Custom Size minimal sama dengan RAM, maksimal 1,5x RAM.
PCMag mencatat tuning pagefile dapat mengurangi lag saat sistem kehabisan RAM.
5. Lakukan Disk Cleanup & Hapus File Sementara
File sementara yang menumpuk membuat SSD penuh. Ini memperlambat proses tulis.
Cara membersihkan SSD penuh:
- Tekan Win + R, ketik
cleanmgr. - Pilih drive SSD.
- Centang Temporary Files, Recycle Bin, Thumbnails.
- Klik OK.
Dalam thread r/techsupport, banyak pengguna merasakan SSD lebih cepat setelah rutin cleanup.
6. Perbarui Firmware SSD
Firmware usang membuat SSD rentan bug dan performa turun.
Langkah update:
- Cek situs resmi vendor SSD (Samsung Magician, WD Dashboard, Kingston SSD Manager).
- Unduh firmware terbaru sesuai model SSD kamu.
- Ikuti petunjuk instalasi dengan hati-hati.
TechRadar menyebut update firmware sebagai cara sederhana memulihkan performa puncak SSD.
7. Gunakan Mode AHCI (Jika Pakai SSD SATA)
Kamu bisa memanfaatkan pengaturan BIOS untuk SSD cepat yaitu AHCI. Fitur ini akan mengaktifkan NCQ (Native Command Queuing) yang mampu meningkatkan kecepatan baca/tulis.
Cara memastikan AHCI aktif:
- Tekan Win + X > Device Manager.
- Expand IDE ATA/ATAPI Controllers.
- Pastikan ada entri AHCI Controller.
- Jika belum aktif, aktifkan AHCI di BIOS lalu instal ulang driver SATA.
Tom’s Hardware menekankan AHCI wajib aktif pada SSD modern untuk percepatan penyimpanan digital maksimal.
Kalau sudah menerapkan ketujuh cara mempercepat SSD ini, performanya akan terasa lebih gesit. Selanjutnya, Tekno Jempol akan bagikan tips maintenance SSD supaya kecepatan tetap stabil dalam jangka panjang!
Terapkan Sekarang & Rasakan Bedanya
Setelah memahami tujuh cara mempercepat SSD, sekarang waktunya bertindak. Langkah-langkah yang sudah Tekno Jempol jelaskan bukan sekadar teori—ini adalah tindakan konkret untuk tuning SSD kamu tanpa ganti hardware.
Mulai dari yang Paling Aman
Jika kamu baru pertama kali melakukan maintenance SSD, lakukan langkah yang paling mudah terlebih dahulu:
- Aktifkan TRIM Command
- Lakukan Disk Cleanup
- Nonaktifkan Indexing
Tiga langkah ini bisa langsung memberi efek nyata tanpa menyentuh sistem kritis.
Dalam pengujian internal oleh Kingston, optimasi ringan seperti TRIM dan indexing bisa meningkatkan kecepatan tulis hingga 15% pada SSD SATA entry-level.
Susun Checklist Optimasi
Untuk memudahkan proses tuning, gunakan checklist berikut:
| Langkah Tuning SSD | Sudah Dilakukan? |
|---|---|
| TRIM Aktif | ☐ |
| Indexing Dinonaktifkan | ☐ |
| Superfetch & Prefetch Dimatikan | ☐ |
| Virtual Memory Diatur Manual | ☐ |
| Disk Cleanup Dilakukan | ☐ |
| Firmware Diperbarui | ☐ |
| AHCI Mode Aktif | ☐ |
Checklist ini membantu kamu menjaga konsistensi perawatan SSD ke depannya.
Rasakan Bedanya Setelah Diterapkan
Setelah tuning dilakukan, kamu akan merasakan:
- Booting lebih cepat
- Aplikasi lebih responsif
- Waktu akses file jadi instan
Berdasarkan polling di r/techsupport, 8 dari 10 pengguna merasakan peningkatan performa SSD setelah mengikuti langkah optimasi dasar.
Intinya? Ganti SSD belum tentu perlu. Dengan percepatan penyimpanan digital lewat tuning sederhana ini, kamu bisa memperpanjang usia SSD dan menghemat biaya.
Sekarang, coba terapkan satu per satu. Kalau sudah, jangan lupa rutin lakukan maintenance minimal sebulan sekali. Tekno Jempol yakin, SSD kamu bakal kembali ngebut tanpa keluar uang sepeser pun!
Penutup: SSD Ngebut Lagi, Dompet Aman
Dengan mengikuti tips maintenance SSD ini, kamu bisa mempercepat kinerja SSD, menjaga efisiensinya, dan menghindari penurunan performa jangka panjang. Tekno Jempol percaya, kamu nggak perlu buru-buru beli SSD baru kalau bisa tuning SSD sendiri dengan langkah yang tepat. Yuk, rawat SSD kamu dari sekarang!
