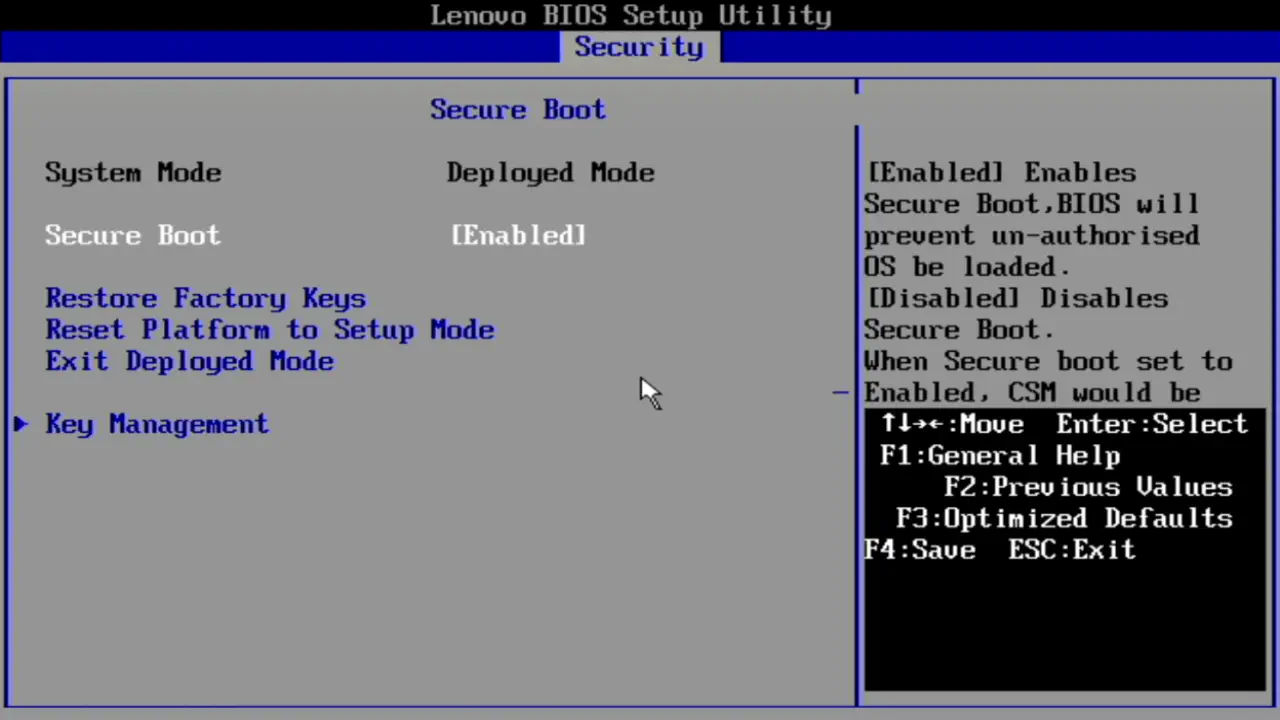Cara Mengaktifkan Secure Boot Untuk Laptop Windows 11
Selain TPM 2.0, Windows 11 juga memerlukan sebuah fitur khusus agar bisa diinstal atau berjalan lancar. Fitur tersebut dinamakan Secure Boot. Banyak pengguna komputer laptop yang mendapatkan pesan error "This PC can't run Windows 11/The PC must support Secure Boot" saat mencoba menginstal Windows 11.
Menurut Microsoft, fitur Secure Boot jadi salah satu aspek dalam spesifikasi minimal yang harus dipenuhi sebelum menjalankan Windows 11. Sama seperti TPM (Trusted Platform Module) 2.0, fitur tersebut seringkali tidak disadari oleh banyak pengguna laptop atau PC desktop.
Kini timbul pertanyaan, apa itu Secure Boot? Mengapa Windows 11 butuh Secure Boot? Dan bagaimana cara mengaktifkan Secure Boot Windows 11? Jawaban dari pertanyaan tersebut, bisa kalian simak pada penjelasan berikut ini.
Cara mengaktifkan Secure Boot untuk laptop atau PC desktop Windows 11 & Windows 10
Daftar isi
Secure Boot ?
Secure Boot adalah sebuah standar keamanan yang memastikan perangkat komputer hanya melakukan booting pada sistem operasi yang terpercaya. Fitur ini tersedia sejak versi awal UEFI. Namun, Microsoft menyarankan untuk menggunakan versi UEFI 2.3.1 Errata C yang rilis tahun 2012 atau yang lebih baru.
Fungsi utama dari Secure Boot yaitu mencegah sofware berbahaya (biasa disebut rootkit/bootkit) yang mencoba menyerang sistem melalui proses booting sistem operasi. Windows terbaru saat ini seperti Windows 11 memerlukan fitur ini guna meningkatkan proteksi dan keamanan bagi penggunanya.
Alur Secure Boot untuk OS Windows secara sederhana
- Saat PC dinyalakan, sistem akan memeriksa dan memuat database firmware yang berisi penanda aplikasi UEFI, Windows Boot Manager, dan UEFI driver. Database ini tersimpan dalam non-volatile memory
- Jika database dinyatakan valid, sistem akan memulai proses boot
- Sebaliknya, jika database dinyatakan tidak valid, sistem akan melakukan proses recovery guna mendapatkan database firmware versi orisinil
- Pada saat proses boot berjalan, sistem Windows akan memeriksa dan memuat konfigurasi boot berupa lokasi kernel Windows dan driver
- Jika terjadi kendala pada konfigurasi boot, sistem akan menjalankan Windows Recovery Environment (Windows RE) guna memperbaiki kernel atau driver yang bermasalah
- Selain itu, Windows juga akan memuat aplikasi antimalware untuk memastikan proses boot menggunakan file-file yang terpercaya
- Sistem operasi Windows masuk ke fase login user dan siap digunakan
Sebagai informasi, semua produk OEM (Original Equipment Manufacturer) dengan platform dari Microsoft saat ini, harus sudah mengaktifkan setidaknya fitur UEFI Secure Boot dan TPM 2.0. Perangkat ini meliputi laptop, PC desktop, atau komputer tablet.
Sebetulnya, fitur Secure Boot hanya dapat diaktifkan oleh vendor atau manufaktur komputer/laptop. Oleh karena itu, jika kalian menggunakan produk laptop atau PC desktop branded/pre-built yang dipasarkan beberapa tahun terakhir, fitur Secure Boot harusnya sudah diaktifkan.
Kecuali jika kalian menggunakan komputer desktop rakitan sendiri atau laptop yang usianya sudah cukup lama. Mungkin fitur Secure Boot pada komputer/laptop tersebut belum aktif atau bahkan mungkin tidak tersedia.
Cara mengecek aktivasi fitur Secure Boot
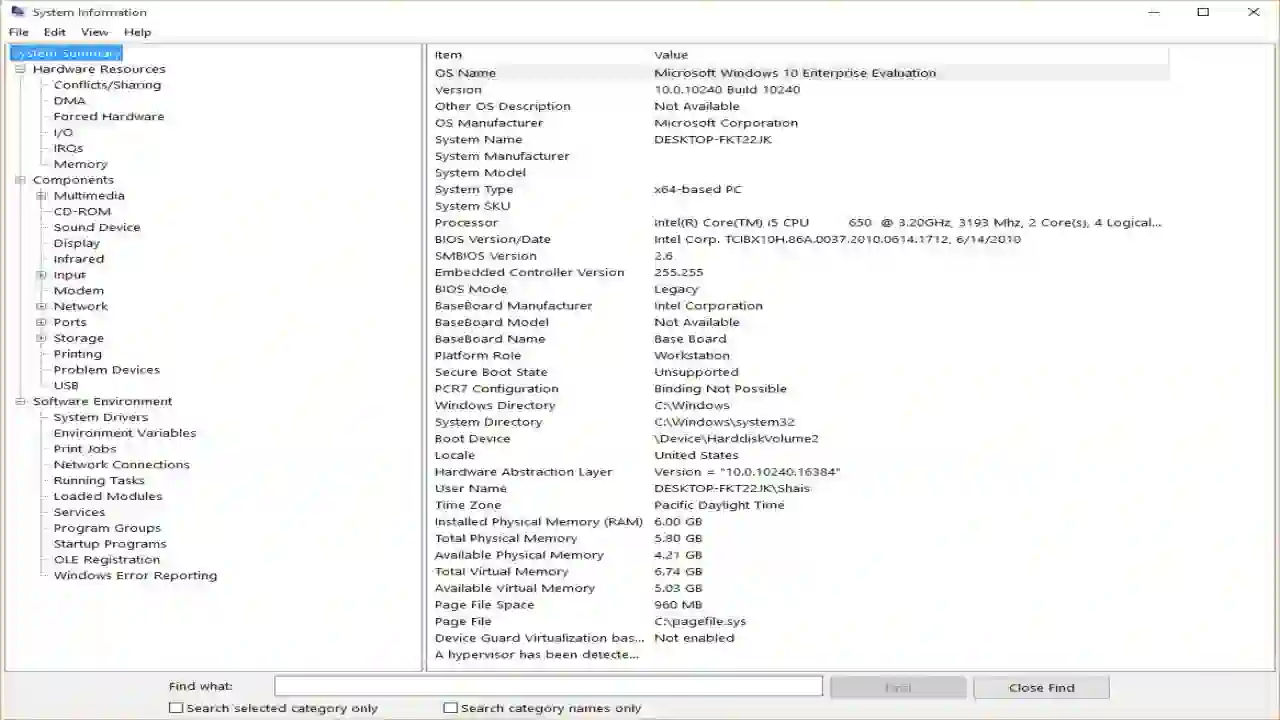
- Tekan tombol Win + R kemudian ketik
msinfo32
lalu tekan tombol Enter - Atau buka menu Start lalu pilih opsi Windows Administrative Tools lalu klik System Information
- Pada bagian BIOS mode, pastikan statusnya UEFI
- Pada bagian Secure Boot State, pastikan statusnya sudah On
- Jika statusnya bukan UEFI dan On, berarti fitur Secure Boot belum aktif atau bahkan masih menggunakan mode Legacy (BIOS tradisional). Silahkan lakukan langkah-langkah aktivasi seperti penjelasan berikut ini.
Persiapan mengaktifkan sendiri fitur Secure Boot
Meski fitur Secure Boot diklaim hanya dapat diaktifkan oleh vendor dan manufaktur, bukan berarti pengguna biasa tidak dapat mengaktifkan fitur tersebut. Ada beberapa hal yang perlu diperhatikan sebelum mengaktifkan fitur Secure Boot. Diantaranya
- Disarankan perangkat komputer yang dipakai berusia relatif tidak terlalu tua.
- Menggunakan sistem operasi Windows 10 versi 64-bit atau Windows 11. Sebagai informasi, fitur Secure Boot sudah didukung sejak Windows 8
- Laptop atau komputer desktop sudah menggunakan sistem firmware UEFI (Unified Extensible Firmware Interface) dengan versi 2.3.1 (atau yang lebih baru)
- Storage (hard disk/SSD) tempat instalasi sistem operasi Windows 10 harus menggunakan skema partisi GPT (GUID Partition Table)
- Ada baiknya untuk melakukan update UEFI BIOS ke versi terbaru
- Pahami cara masuk ke BIOS Windows 10 karena fitur ini hanya dapat diakses lewat menu tersebut. Setiap motherboard/laptop punya cara yang berbeda-beda. Silahkan cek di buku manual yang disertakan
Berikut ini cara melihat jenis skema partisi hard disk atau SSD dalam komputer desktop/laptop
- Tekan tombol Win + X lalu pilih Disk Management
- Pilih Disk 0 (tempat instalasi Windows 10)
- Klik kanan Disk 0 lalu pilih Properties
- Klik tab Volumes, kemudia klik tombol Populate
- Pada label Partition Style akan tertera jenis skema partisi yang digunakan
Jika skema partisi sudah menggunakan tipe GPT, artinya laptop telah menggunakan mode UEFI dan tinggal mengaktifkan fitur Secure Boot saja. Tapi, jika masih menggunakan tipe MBR (Master Boot Record) maka harus konversi skema MBR ke GPT dan mengaktifkan mode UEFI sebelum fitur Secure Boot diaktifkan.
Apakah Windows 11 harus UEFI? Menurut spesifikasi laptop untuk Windows 11 resmi, Microsoft mengharuskan komputer yang akan diinstal Windows 11 wajib sudah menggunakan platform firmware UEFI. Sebab, fitur Secure Boot ini hanya tersedia pada firmware UEFI saja.
Konversi skema MBR ke GPT
Jika berencana menggunakan mode firmware UEFI, maka kalian harus menggunakan skema partisi GPT pada penyimpanan utama (untuk booting). Dengan begitu, kalian akan mendapatkan manfaat yang lebih luas termasuk fitur keamanan Secure Boot.
Langkah-langkah mengaktifkan fitur Secure Boot secara manual
Kalau laptop sudah menggunakan mode firmware UEFI dan skema partisi GPT, berikutnya kalian bisa memulai proses aktivasi fitur Secure Boot. Untuk itu, kalian harus masuk ke menu pengaturan UEFI.
Langkah-langkah masuk ke UEFI BIOS lewat Windows 10
- Tekan tombol Win+X lalu pilih Settings
- Buka opsi Update & Security
- Pada sisi kiri, pilih Recovery
- Pada Advanced Startup, klik tombol Restart now
- Setelah muncul layar mode Recovery, pilih Troubleshoot
- Pilih Advanced Options
- Pilih UEFI Firmware Settings
- Pilih Restart
Langkah-langkah aktivasi Secure Boot
- Masuk ke menu UEFI BIOS
- Cari menu Advanced atau Security
- Cari pilihan Secure Boot lalu set pada posisi Enable (aktif)
- Pada beberapa laptop/PC desktop, akan ada opsi menu tambahan, yaitu Secure Boot mode. Jika opsi tersebut muncul, atur pada posisi Standard mode
- Simpan dan restart komputer
Fitur Secure Boot sendiri biasanya memiliki dua opsi, Standard mode dan Custom mode. Mode Standar umumnya merujuk pada database penanda resmi dari Microsoft. Artinya, Secure boot mode standar hanya bisa digunakan untuk instalasi atau boot ke sistem operasi Windows saja.
Sedangkan untuk mode Custom lebih banyak digunakan untuk instalasi dan booting ke sistem operasi non-Microsoft Windows. Misalnya dari platform Linux.
Sebagai catatan, penamaan dan layout menu dalam UEFI BIOS mungkin berbeda tiap motherboard/laptop.
- Cara mengaktifkan Secure Boot pada laptop/PC HP
https://support.hp.com/document/ish_4300937-4295746-16?openCLC=true
- Cara mengaktifkan Secure Boot pada laptop/PC Dell
https://www.dell.com/support/kbdoc/en-id/000190116/How-to-Enable-Secure-Boot-on-Your-Dell-Device
- Cara mengaktifkan Secure Boot pada Laptop/PC Lenovo
https://support.lenovo.com/id/en/solutions/ht509044
Apa yang terjadi jika Secure Boot dimatikan?
Jika kalian mematikan Secure Boot, beberapa hal berikut bisa terjadi:
- Mati-nya Secure Boot dapat membuka pintu bagi perangkat lunak berbahaya atau malware untuk memuat pada saat booting. Ini berarti sistem komputer akan lebih rentan terhadap infeksi dan serangan yang mungkin mencoba memanfaatkan kerentanannya.
- Beberapa sistem operasi, seperti Windows 8, 10, dan 11, memerlukan Secure Boot untuk dapat berfungsi dengan baik. Jika mematikan fitur ini, mungkin kalian tidak dapat menginstal atau menjalankan sistem operasi ini kecuali jika mengaktifkan Secure Boot kembali.
- Mati-nya Secure Boot dapat memberi kalian kebebasan lebih besar untuk menginstal dan menjalankan sistem operasi alternatif, seperti distribusi Linux yang tidak selalu didukung oleh Secure Boot. Namun, ini juga berarti kalian akan lebih bertanggung jawab untuk menjaga keamanan sistem Anda secara manual.
- Jika sistem mengalami masalah dan kalian perlu melakukan pemulihan sistem atau menginstal ulang sistem operasi, maka mati-nya Secure Boot mungkin membuatnya lebih sulit. Ini karena beberapa prosedur pemulihan mungkin bergantung pada Secure Boot aktif.
Jadi, mati-nya Secure Boot dapat memberikan fleksibilitas dalam penggunaan sistem operasi alternatif, tetapi juga meningkatkan risiko keamanan. Penting untuk mempertimbangkan keamanan dan persyaratan sistem operasi sebelum memutuskan untuk mematikan Secure Boot.
Jika memutuskan untuk melakukannya, pastikan kalian memiliki tindakan pengamanan yang kuat untuk melindungi sistem komputer dari potensi ancaman keamanan.
Itulah langkah-langkah atau cara mengaktifkan Secure Boot secara manual untuk laptop Windows 11. Cara di atas juga bisa kalian coba untuk mengaktifkan Secure Boot untuk Windows 10. Selamat mencoba dan semoga bermanfaat..