7 Aplikasi Webcam Laptop Gratis Terbaik untuk Windows
Teknologi Jempolan
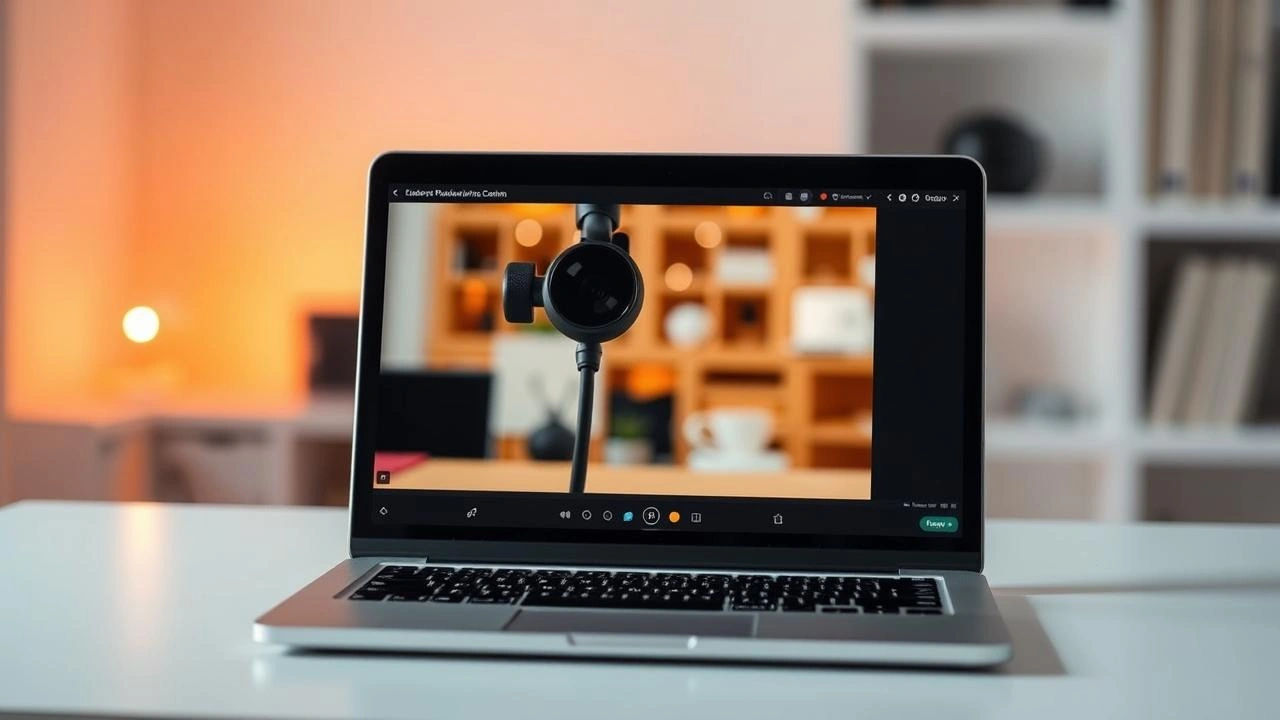
Webcam laptop kini bukan sekadar alat tambahan, melainkan kebutuhan utama untuk kerja, belajar, hingga aplikasi hiburan. Dari rapat virtual, streaming game, sampai sekadar merekam video pribadi, kualitas aplikasi webcam sangat memengaruhi hasil akhir.
Masalahnya, tidak semua software bawaan laptop memberikan fitur lengkap. Di sinilah hadir aplikasi webcam gratis untuk Windows yang mampu menghadirkan fungsi tambahan—mulai dari virtual background, efek visual, hingga siaran langsung multi-platform. Artikel ini merangkum 7 aplikasi terbaik yang bisa menjadi solusi sesuai kebutuhan kamu.
Mengapa Perlu Aplikasi Webcam Tambahan?
Singkatnya: aplikasi webcam pihak ketiga memberi kontrol, fitur, dan kualitas yang tidak tersedia pada kamera bawaan laptop. Solusi ini berguna untuk meeting, rekaman, dan streaming sehari-hari.
Banyak webcam bawaan memang punya resolusi rendah, fokus tetap, dan kontrol exposure terbatas.
Selain itu, aplikasi bawaan biasanya tidak menyediakan virtual background atau filter AI modern.
Karena itu, pengguna beralih ke aplikasi pihak ketiga untuk fleksibilitas dan hasil lebih profesional.
Fitur "jarang disebut" yang membuat perbedaan:
- Virtual Camera — bagikan adegan OBS atau lainnya langsung ke Zoom dan Teams.
- Multi-source / Multistream — gabungkan webcam, layar, dan video untuk produksi yang kaya.
- Filter AI & Face-Beautify — perbaiki wajah dan pencahayaan otomatis saat live.
- Ringan & Open-Source — solusi seperti Webcamoid cocok untuk laptop spek rendah.
- Motion detection / FTP upload — alternatif sederhana untuk pemantauan.
Semua fitur di atas tersedia di kombinasi aplikasi populer seperti OBS, SplitCam, ManyCam, YouCam, Webcamoid, dan Yawcam.
Secara praktis, Tekno Jempol sering melihat mahasiswa mengubah latar rapat online mereka agar tampil lebih rapi. Dengan memahami keterbatasan kamera bawaan dan fitur tambahan ini, pembaca lebih siap memilih aplikasi yang sesuai.
Daftar 7 Aplikasi Webcam Laptop Gratis Terbaik untuk Windows
1. OBS Studio (Open Broadcaster Software)

OBS Studio adalah aplikasi open-source gratis untuk streaming dan rekaman, unggul pada multi-source dan virtual camera.
Aplikasi webcam laptop ini memungkinkan pembuatan scene dari webcam, window capture, dan media. Kemudian output itu bisa direkam atau dikirim ke layanan streaming langsung. Selain itu, OBS menyediakan fitur virtual camera untuk dipakai di Zoom atau Teams.
Fitur unggulan
- Multi-source & Scene: gabungkan layar, webcam, dan gambar.
- Virtual Camera: kirim output OBS ke aplikasi konferensi.
- Recording & Streaming: kontrol bitrate, encoder, dan format.
- Audio Mixer & Filter: noise suppression, gain, dan dukungan VST.
- Ekosistem plugin: skrip dan plugin memperluas kemampuan.
- Studio Mode: preview sebelum live.
Kelebihan & Kekurangan
- Kelebihan: sangat fleksibel, gratis, dan lintas platform.
- Kekurangan: antarmuka teknis dan kurva belajar cukup curam.
Ulasan teknologi menyebut OBS ideal bagi pembuat konten serius, namun menantang bagi pemula.
Secara praktis, Tekno Jempol sering melihat mahasiswa memakai OBS untuk menampilkan presentasi yang lebih rapi. Dengan demikian, OBS direkomendasikan bila kamu butuh kontrol penuh dan fitur produksi.
2. Aplikasi Webcam Laptop: ManyCam

ManyCam adalah virtual camera yang mudah dipakai untuk presentasi, kelas online, dan streaming.
Aplikasi webcam untuk laptop ini menonjol pada multi-source dan virtual backgrounds tanpa harus pakai green screen. ManyCam juga mendukung penggabungan webcam, layar, file video, dan sumber web. Bahkan ManyCam menyatakan dukungan hingga ratusan sumber dan 4K pada versi tertentu.
Fitur unggulan
- Virtual Backgrounds & Chroma Key — blur, hapus, atau ganti latar.
- Multiple Video Sources — gabungkan webcam, layar, dan video pra-rekaman.
- Layering & Picture-in-picture — tata elemen presentasi dengan mudah.
- RTMP / Multicast / NDI — streaming ke banyak platform sekaligus.
- Mobile as Camera — pakai ponsel sebagai sudut kamera tambahan.
Kelebihan & Kekurangan singkat
- Kelebihan: mudah dipelajari, banyak efek, cocok untuk pengajar dan host.
- Kekurangan: beberapa fitur lanjutan terkunci di versi berbayar.
ManyCam tersedia untuk diunduh gratis, namun fitur premium dan aktivasi akun membuka kontrol lebih lengkap.
Tekno Jempol pernah melihat dosen menggunakan ManyCam untuk menayangkan slide dan kamera bersamaan. Secara praktis, ManyCam membantu tampilan lebih profesional tanpa setup rumit. Ulasan pengguna mencatat nilai kegunaan tinggi, meski ada keluhan layanan dan harga.
Kesimpulan singkat: pilih ManyCam bila kamu butuh banyak sumber video dan efek cepat.
3. YouCam

YouCam oleh CyberLink adalah aplikasi webcam yang memfokuskan pada penampilan real-time, virtual background, dan overlay untuk meeting serta streaming.
Aplikasi ini berfungsi sebagai virtual camera yang mengirim output berisi efek ke Zoom, Teams, dan layanan streaming. Selain itu, YouCam juga menyediakan auto zoom, face-tracking, dan kontrol overlay untuk judul atau logo. Fitur ini membantu presentasi terlihat lebih rapi tanpa perangkat tambahan.
Fitur unggulan
- Virtual Background / Blur — ganti latar tanpa green screen.
- Live Makeup & Face Enhance — perbaikan otomatis wajah saat live.
- Auto Zoom & Face Tracking — tetap fokus saat kamu bergerak.
- Overlay & Streaming Tools — judul, logo, dan integrasi layanan.
Semua fitur tersebut tercantum pada halaman resmi YouCam. YouCam mudah dipakai untuk pengajar dan host yang butuh tampilan cepat.
Namun, beberapa fitur canggih memerlukan lisensi berbayar setelah masa trial. Ulasan pengguna mencatat nilai kegunaan tinggi, namun ada keluhan terkait lisensi dan beberapa integrasi.
Secara praktis, Tekno Jempol sering melihat dosen menggunakan YouCam untuk overlay slide dan efek wajah. Jika tujuanmu mempercantik tampilan meeting dengan cepat, YouCam layak dicoba.
4. Aplikasi Webcam Laptop: SplitCam

Singkatnya: SplitCam adalah alat gratis untuk multistreaming dan membagi webcam ke banyak aplikasi. Aplikasi ini populer di kalangan streamer dan host yang butuh distribusi sumber cepat.
Fitur inti meliputi virtual webcam, scene switching, dan kemampuan streaming ke banyak layanan sekaligus.
- Multistreaming: kirim ke Twitch, YouTube, Facebook, atau RTMP kustom.
- Virtual webcam: gunakan output SplitCam di Zoom atau Teams.
- Scene & layering: gabungkan webcam, layar, dan file video.
Secara keseluruhan, fitur tersebut memudahkan siaran multi-platform tanpa alat kompleks.
Kelebihan utamanya: gratis, dukungan multistream, dan kemampuan branding seperti overlay logo.
Kekurangannya: antarmuka bisa terasa berantakan, dan ukuran instalasi besar pada beberapa versi.
Tekno Jempol sering melihat kreator memakai SplitCam untuk menjangkau banyak platform sekaligus. Jika kamu butuh solusi multistream cepat dan gratis, SplitCam pantas dicoba. Link download resmi tersedia di halaman unduh SplitCam dan Microsoft Store.
5. Webcamoid (Open Source)

Webcamoid adalah aplikasi open-source dan cross-platform yang memberi kontrol kamera lebih lengkap, ideal untuk pengguna yang ingin kustomisasi tanpa biaya.
Aplikasi ini mendukung virtual webcam, banyak efek, dan kontrol per-kamera seperti exposure dan white balance untuk laptop. Selain itu, aplikasi bisa merekam, mengambil foto, dan menangkap layar. Fitur-fitur inti tersebut tercantum di halaman resmi dan repositori proyek.
- Virtual Camera — alirkan output ke Zoom atau Teams.
- Multi-cam & Custom Controls — atur beberapa perangkat sekaligus.
- +60 efek & filter — stiker, blur, dan koreksi warna.
- Portabel & Multi-platform — tersedia paket Windows, Linux, dan Android.
Semua poin ini mendukung kebutuhan meeting, rekaman, dan pengajaran ringan.
Kelebihan utamanya: ringan, gratis, dan mudah dikustom. Namun, beberapa pengguna melaporkan framerate rendah atau bug pada beberapa konfigurasi. Diskusi komunitas dan thread issues memperingatkan soal dukungan dan stabilitas pada beberapa hardware.
Secara praktis, Tekno Jempol merekomendasikan Webcamoid bila kamu butuh solusi terbuka, bisa dikustom, dan hemat sumber daya.
6. Aplikasi Webcam Laptop: Yawcam
Yawcam adalah aplikasi Windows ringan untuk surveillance, streaming, dan snapshot otomatis.
Aplikasi ini dikembangkan dengan prinsip sederhana namun fungsional. Yawcam berjalan di platform Windows dan ditulis dengan Java. Fitur inti mencakup motion detection, HTTP streaming, FTP upload, dan penjadwalan.
Fitur utama
- Deteksi gerak — jalankan rekaman atau ambil foto saat ada aktivitas.
- Streaming via HTTP — lihat umpan kamera lewat browser.
- FTP / Email action — unggah snapshot otomatis setelah trigger.
- Snapshot & time-lapse — simpan bukti rekaman secara berkala. Fitur ini menjadikan Yawcam populer untuk pengawasan rumahan ringan.
Kelebihan & Kekurangan
- Kelebihan: sangat ringan, mudah konfigurasi dasar, gratis.
- Kekurangan: antarmuka kuno, sensitivitas motion detection perlu penyetelan.
Catatan: ada proyek lanjutan Yawcam Ai untuk deteksi berbasis machine learning.
Secara praktis, Tekno Jempol sering menemukan Yawcam dipakai oleh mahasiswa dan pengguna rumahan. Mereka memakainya untuk memantau ruang kerja dan merekam eksperimen sederhana.
Namun, forum komunitas memperingatkan soal false positives dan isu stabilitas pada konfigurasi tertentu.
Rekomendasi singkat: pilih Yawcam bila butuh solusi pengawasan yang ringan dan gratis.
7. Camera for Windows (Microsoft)

Camera for Windows adalah aplikasi bawaan Microsoft yang praktis, ringan, dan langsung terintegrasi dengan sistem operasi.
Sebagai aplikasi default, Camera berfungsi untuk foto, video, dan mode HDR sederhana tanpa perlu instalasi tambahan. Antarmukanya minimalis dengan tombol utama untuk take photo dan record video. Meski sederhana, aplikasi ini mendapat pembaruan rutin dari Microsoft Store.
Fitur utama
- Integrasi penuh dengan Windows 10/11.
- Mode foto dan video dengan resolusi hingga kamera mendukung.
- HDR & timer untuk hasil lebih seimbang.
- Shortcut keyboard mendukung pengambilan cepat.
- Simpan otomatis ke OneDrive bila diaktifkan. Fitur-fitur ini cukup untuk kebutuhan dasar sehari-hari.
Kelebihan & Kekurangan
- Kelebihan: sangat ringan, bebas iklan, langsung tersedia di semua laptop Windows.
- Kekurangan: tidak ada virtual background, filter AI, atau fitur multistream.
Bagi pemula, Camera sudah cukup; namun kreator butuh opsi lebih fleksibel seperti OBS atau ManyCam.
Secara praktis, Tekno Jempol sering melihat pelajar memakai aplikasi ini untuk rekaman tugas kuliah karena cepat dan stabil. Namun, keterbatasan fiturnya membuat pengguna sering mencari aplikasi tambahan.
Kesimpulan singkat: Camera for Windows 10 adalah solusi dasar yang aman dan andal. Setelah mengenal tujuh aplikasi di atas, kini saatnya membandingkan fiturnya dalam tabel agar lebih mudah memilih yang sesuai.
Perbandingan Fitur Utama Aplikasi Webcam Laptop
Setelah membahas ketujuh aplikasi, bagian ini menyajikan tabel perbandingan agar kamu bisa melihat kekuatan dan keterbatasan masing-masing. Dengan tabel ini, pengguna pemula maupun kreator pemula bisa lebih mudah menyesuaikan aplikasi sesuai kebutuhan.
| Aplikasi | Resolusi Maksimal | Fitur Unggulan | Ukuran Aplikasi | Kompatibilitas Windows |
|---|---|---|---|---|
| OBS Studio | Hingga 4K (tergantung perangkat) | Multi-source, virtual camera, plugin, recording & streaming | ~120 MB | Windows 8/10/11 |
| ManyCam | Hingga 4K (fitur premium) | Virtual background, multi-source, efek & filter, ponsel jadi kamera | ~150 MB | Windows 7/8/10/11 |
| YouCam | Full HD (1080p, tergantung kamera) | Virtual background, beautification, auto zoom, overlay | ~200 MB | Windows 10/11 |
| SplitCam | Hingga 4K | Multistreaming, virtual webcam, scene & layering | ~300 MB | Windows 7/8/10/11 |
| Webcamoid | Bergantung kamera (mendukung HD/Full HD) | Open-source, +60 efek, multi-cam, virtual webcam | ~80 MB | Windows 7/8/10/11 |
| Yawcam | Standar (480p–720p, tergantung kamera) | Motion detection, FTP/email upload, HTTP streaming | ~5 MB | Windows XP–10 |
| Camera (Microsoft) | Bergantung perangkat (HD/FHD) | HDR, timer, OneDrive integration, antarmuka ringan | Pre-installed (~20 MB) | Windows 10/11 |
Penjelasan Singkat
- OBS Studio & SplitCam unggul untuk streaming berkat dukungan multistream dan kontrol lanjutan.
- ManyCam & YouCam cocok bagi pelajar atau pekerja yang butuh virtual background dan tampilan menarik.
- Webcamoid menawarkan fleksibilitas open-source dengan ukuran relatif ringan.
- Yawcam sangat hemat sumber daya, meski fiturnya terbatas.
- Camera (Microsoft) adalah solusi instan tanpa instalasi tambahan.
Tekno Jempol menekankan: tabel ini hanya ringkasan. Jika kamu butuh produksi serius, pilih OBS atau SplitCam. Untuk meeting cepat, ManyCam, YouCam, atau Camera bawaan sudah cukup.
Selanjutnya, mari masuk ke bagian rekomendasi berdasarkan kebutuhan agar lebih jelas aplikasi mana yang paling pas untukmu.
Rekomendasi Aplikasi Webcam Laptop Berdasarkan Kebutuhan
Singkatnya: pilih aplikasi berdasarkan tujuan utama—streaming, meeting, ringan, open-source, atau pengawasan. Tekno Jempol merekomendasikan opsi praktis berikut, sekaligus memberi alasan singkat.
- Streaming & produksi video: pakai OBS Studio untuk kontrol lengkap terhadap scene, sumber, dan encoder. Tekno Jempol merekomendasikan ini untuk produksi serius.
- Multistream ke banyak platform: gunakan SplitCam jika perlu siaran simultan ke Twitch, YouTube, dan Facebook. Cocok bila menjangkau audiens banyak.
- Meeting, kelas, dan presentasi cepat: pilih ManyCam atau YouCam untuk virtual background, overlay, dan efek rapi tanpa setup rumit. Mereka mempercepat tampilan profesional.
- Laptop spek rendah & kustomisasi: Webcamoid menawarkan solusi open-source ringan dan mudah dikustom. Cocok bila ingin sumber daya minimum.
- Pengawasan sederhana / snapshot otomatis: Yawcam ideal untuk motion detection, FTP upload, dan streaming HTTP. Pilih ini untuk pemantauan rumah atau kantor kecil.
- Solusi instan untuk pemula: gunakan Camera (Windows) bila perlu rekaman atau foto cepat tanpa instalasi tambahan. Sederhana dan andal.
Catatan praktis Tekno Jempol: uji satu aplikasi dahulu. Lalu sesuaikan pengaturan resolusi dan CPU agar laptop tetap responsif. Selanjutnya, bagian tabel perbandingan akan membantu kamu memilih berdasarkan angka dan fitur.
Penutup
Dengan memahami kelebihan masing-masing aplikasi, kamu bisa menyesuaikan pilihan sesuai kebutuhan—baik untuk streaming profesional, kelas online, maupun sekadar rekaman ringan. Tekno Jempol selalu menyarankan: coba, bandingkan, lalu pilih yang paling nyaman dipakai di laptopmu.
Ingat, aplikasi webcam terbaik bukan yang paling rumit, melainkan yang paling sesuai dengan tujuanmu. Semoga daftar ini membantu, dan selamat meningkatkan kualitas komunikasi digital kamu!
FAQ Terkait Aplikasi Webcam Laptop
Apakah aplikasi webcam ini aman untuk digunakan?
Ya, aplikasi yang direkomendasikan berasal dari sumber resmi atau open-source terpercaya. Unduh selalu dari situs resminya.
Bisakah aplikasi ini digunakan di semua versi Windows (7/10/11)?
Sebagian besar mendukung Windows 10 dan 11. Untuk Windows 7, dukungan lebih terbatas, cek detail tiap aplikasi.
Bagaimana cara mengaktifkan webcam setelah instalasi aplikasi?
Biasanya otomatis terdeteksi. Jika tidak, cek Settings > Privacy > Camera di Windows, lalu izinkan akses aplikasi.
Apakah aplikasi ini bisa dipakai di Zoom, Teams, atau Google Meet?
Ya, hampir semua aplikasi webcam mendukung integrasi dengan platform meeting populer tersebut melalui virtual camera driver.
Apa solusi jika webcam laptop tidak terdeteksi meskipun sudah install aplikasi?
Pastikan driver webcam terupdate, periksa izin akses kamera, dan restart aplikasi. Jika tetap gagal, reinstall software terkait.
