Tips Merawat Hardisk Laptop untuk Cegah Kerusakan Sejak Dini
Candra DP
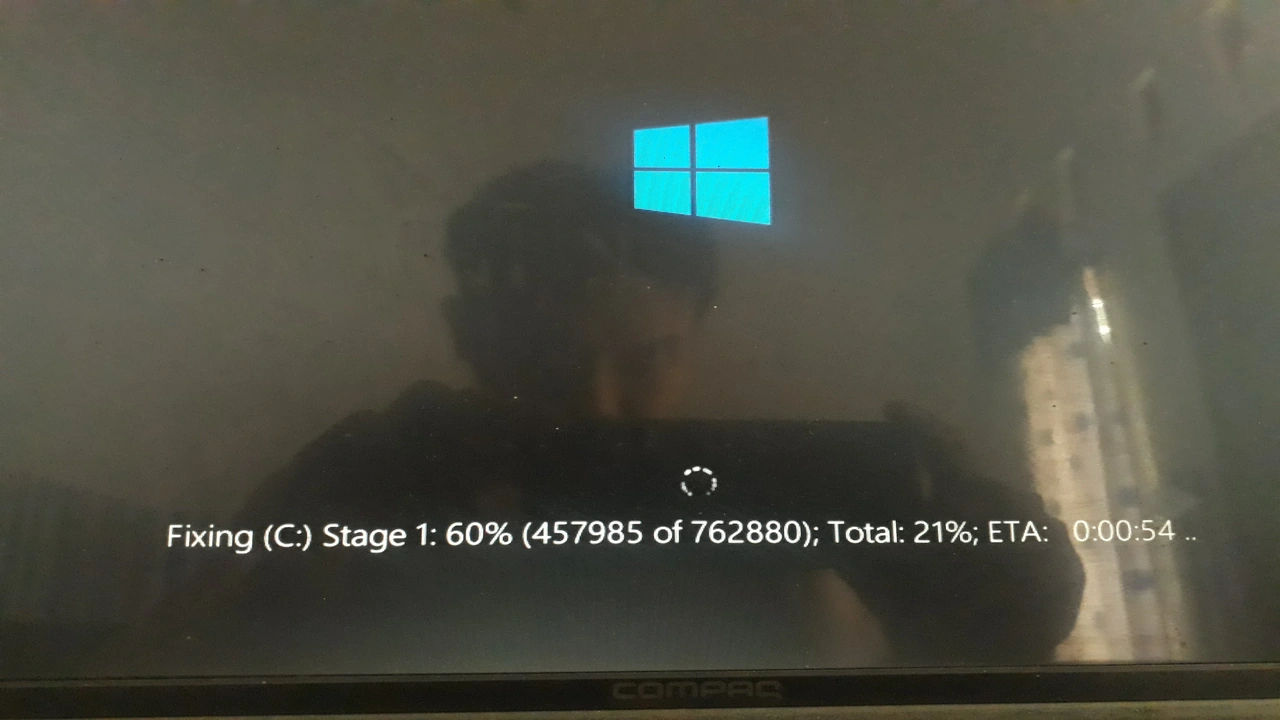
Pernahkah Anda merasa laptop mendadak lemot, file penting tiba-tiba hilang, atau bahkan muncul suara aneh dari dalam perangkat Anda? Bisa jadi, itu pertanda hardisk laptop Anda mulai bermasalah. Banyak pengguna yang belum menyadari bahwa hardisk, meskipun tersembunyi di balik casing laptop, adalah salah satu komponen paling rentan rusak.
Kerusakan hardisk bukan cuma soal teknis—dampaknya bisa fatal. Kehilangan data skripsi, file kerja, hingga dokumen pribadi hanya karena lupa merawat hardisk adalah kenyataan pahit bagi banyak pengguna laptop di Indonesia. Apalagi di tengah tren remote working dan sekolah daring, risiko ini makin tinggi, terutama bagi pengguna laptop lama yang masih mengandalkan HDD.
Kabar baiknya, Anda bisa mencegah kerusakan hardisk sejak dini dengan langkah-langkah sederhana namun efektif. Dalam artikel ini, kami akan membagikan tips merawat hardisk laptop secara menyeluruh—mulai dari tanda-tanda awal kerusakan, cara menjaga kondisi fisik dan software, hingga kebiasaan yang harus Anda hindari.
Panduan ini kami buat interaktif dan praktis agar Anda bisa langsung menerapkannya, bahkan jika Anda bukan teknisi.
Mengapa Merawat Hardisk Laptop Itu Penting?
Perawatan hardisk laptop itu penting karena hardisk menyimpan semua data penting Anda. Tanpa perawatan, risiko kehilangan data dan kerusakan sistem meningkat drastis.
Hardisk Bukan Sekadar Penyimpanan
Hardisk bekerja terus menerus saat laptop beroperasi. Setiap kali Anda membuka file, menjalankan aplikasi, atau menyimpan dokumen, hardisk berperan di belakang layar. Jika performanya menurun, seluruh sistem ikut terdampak.
Produsen seperti Seagate menyebut bahwa kerusakan mekanis akibat penggunaan yang buruk menjadi penyebab utama rusaknya hardisk. Hardisk jenis HDD sangat sensitif terhadap getaran, suhu ekstrem, dan lonjakan listrik.
Risiko Jika Tidak Merawat Hardisk Laptop
Ketika Anda mengabaikan perawatan, berikut beberapa risiko yang bisa terjadi:
- Data hilang permanen akibat sektor rusak (bad sector).
- Laptop jadi sangat lambat, terutama saat membuka file besar.
- Gagal booting, membuat sistem tidak bisa masuk ke Windows.
- Biaya pemulihan data sangat mahal, bisa mencapai jutaan rupiah.
Menurut laporan Backblaze, tingkat kegagalan hardisk tahunan (AFR) bisa mencapai 1,45% bahkan lebih tinggi pada perangkat lama. Masalah umum yang banyak terjadi berasal dari beban kerja berlebih dan kurangnya maintenance.
Insight Praktis dari Lapangan
Saya pernah menangani laptop yang tak bisa booting karena hardisk penuh dan tidak pernah dicek kesehatannya. Setelah pemindaian menggunakan CrystalDiskInfo, terbukti ada 452 sektor rusak. Sayangnya, data skripsi dan foto-foto keluarga di dalamnya tidak bisa terselamatkan.
Merawat hardisk bukan pilihan, tapi kebutuhan. Hal sederhana seperti rutin cek kesehatan disk bisa mencegah bencana data. Selanjutnya, mari kenali tanda-tanda awal kerusakan hardisk sebelum semuanya terlambat.
Kenali Tanda-Tanda Awal Kerusakan Hardisk
Tanda-tanda awal kerusakan hardisk sering muncul tanpa pengguna sadari. Padahal, mengenali gejalanya sejak dini bisa menyelamatkan data dan memperpanjang usia hardisk.
Gejala Fisik dan Performa yang Muncul
Kerusakan hardisk biasanya dimulai dari gejala ringan yang terus memburuk. Berikut ciri-ciri yang patut Anda waspadai:
- Suara klik atau dengungan aneh dari dalam laptop.
- HDD mengandung komponen mekanis. Suara ini bisa menandakan head yang mulai bermasalah.
- Laptop menjadi lambat secara tidak wajar.
- Loading program atau membuka file besar terasa berat, meski spesifikasi memadai.
- File rusak atau tiba-tiba hilang.
- Hardisk dengan bad sector bisa gagal menyimpan data secara utuh.
- Muncul blue screen (BSOD) atau sistem gagal booting.
- Menurut Microsoft Docs, BSOD yang disebabkan oleh
disk.sysmenandakan masalah pada hardisk.
- Menurut Microsoft Docs, BSOD yang disebabkan oleh
Insight dari Pengalaman Lapangan
Salah satu klien pernah melaporkan bahwa laptopnya makin lambat setiap hari. Setelah dicek, CrystalDiskInfo menunjukkan status "Caution" dengan suhu tinggi dan reallocated sectors. Untungnya, data masih bisa diselamatkan karena ia datang sebelum sistem benar-benar gagal.
Forum seperti Tom’s Hardware menyarankan pengguna segera backup jika terdengar suara "click of death". Produsen seperti WD juga menegaskan bahwa performa menurun bisa menjadi indikator awal kerusakan platter atau motor.
Tanda-tanda awal kerusakan hardisk tak boleh diabaikan. Lebih cepat Anda menyadari, lebih besar peluang mencegah kehilangan data. Selanjutnya, mari bahas bagaimana menjaga kondisi fisik hardisk agar tetap sehat.
Tips Merawat Hardisk Laptop secara Fisik
Perawatan fisik hardisk sangat penting karena komponen di dalamnya bersifat mekanis dan sensitif terhadap lingkungan sekitar. Kerusakan akibat kelalaian fisik sering kali tidak bisa diperbaiki dengan software.
Lindungi Hardisk dari Guncangan dan Getaran
HDD memiliki piringan logam berputar dengan presisi tinggi. Guncangan kecil bisa menyebabkan head menyentuh piringan dan merusak data. Maka dari itu, selalu:
- Gunakan tas laptop dengan bantalan empuk saat bepergian.
- Hindari memindahkan laptop saat masih menyala atau dalam proses membaca data.
- Letakkan laptop di permukaan stabil, hindari meja goyah atau tempat tidur.
Merawat Hardisk dengan Jaga Suhu dan Ventilasi Laptop
Suhu tinggi mempercepat degradasi komponen hardisk. Menurut Seagate, suhu optimal kerja hardisk berada antara 30–45°C. Untuk menjaga suhu tetap aman:
- Bersihkan ventilasi laptop dari debu minimal sebulan sekali.
- Gunakan cooling pad jika laptop sering bekerja berat.
- Hindari menggunakan laptop di atas kasur atau permukaan tertutup.
Hindari Lingkungan Ekstrem
Hardisk tidak dirancang untuk tahan terhadap kelembapan tinggi dan suhu ekstrem. Jika Anda tinggal di daerah tropis dengan kelembapan tinggi:
- Simpan laptop dalam ruangan dengan sirkulasi udara baik.
- Gunakan silica gel dalam tas laptop untuk mengurangi uap air.
- Jangan tinggalkan laptop dalam mobil panas atau terkena sinar matahari langsung.
Saya pernah menangani laptop yang mati total karena sering jatuh dari sofa. Hardisk-nya tidak terbaca dan terdengar suara klik saat dinyalakan. Sayangnya, semua file kerja tidak sempat dibackup.
Merawat hardisk secara fisik sama pentingnya dengan perawatan software. Langkah-langkah kecil di atas bisa memperpanjang umur hardisk Anda. Selanjutnya, kita bahas perawatan dengan software dan tools pendukung yang tak kalah pentingnya.
Merawat Hardisk Laptop lewat Software & Tools Khusus
Merawat hardisk bukan hanya soal fisik. Perawatan lewat software sama pentingnya untuk menjaga performa dan mencegah kerusakan data.
Merawat Hardisk Laptop Pakai Tools Bawaan Windows
Windows menyediakan fitur perawatan hardisk yang cukup efektif dan mudah digunakan. Dua fitur utama yang wajib Anda manfaatkan:
- Disk Defragmenter: Mengatur ulang file yang terpencar agar akses data lebih cepat. Gunakan seminggu sekali jika masih memakai HDD (SSD tidak perlu defrag).
- Check Disk (chkdsk): Memindai dan memperbaiki sektor rusak atau file system error. Jalankan saat laptop mulai lambat atau sering hang.
Menurut dokumentasi Microsoft, Check Disk efektif mencegah sistem crash akibat file system corrupt.
Merawat dengan Tools S.M.A.R.T untuk Cek Kesehatan Hardisk Laptop
Teknologi S.M.A.R.T (Self-Monitoring Analysis and Reporting Technology) mendeteksi potensi kerusakan dari parameter internal hardisk. Beberapa tools gratis yang bisa Anda gunakan:
- CrystalDiskInfo (gratis, ringan, real-time monitoring).
- HDDScan (gratis, lengkap dengan uji surface dan suhu).
- Hard Disk Sentinel (berbayar, lebih detail dan proaktif).
Sebagai teknisi, saya menggunakan CrystalDiskInfo untuk memberi laporan kesehatan pada klien secara berkala. Status "Caution" atau "Bad" menjadi sinyal keras untuk segera backup.
Merawat Hardisk Laptop dengan Scan Virus dan Hindari Software Abal-Abal
Virus bisa membuat hardisk bekerja ekstra atau bahkan menyebabkan corrupt file. Pastikan Anda:
- Gunakan antivirus yang ringan dan update otomatis.
- Hindari aplikasi bajakan yang sering membawa malware tersembunyi.
- Hapus program tidak perlu agar beban kerja hardisk ringan.
Perawatan software melengkapi perawatan fisik yang telah Anda lakukan. Kombinasi keduanya akan membuat hardisk tetap optimal dan bertahan lebih lama. Berikutnya, mari bahas kebiasaan yang harus Anda hindari agar tidak mempercepat kerusakan hardisk.
Hindari Kebiasaan yang Merusak Hardisk
Merawat hardisk tidak cukup dengan tools—Anda juga harus menghindari kebiasaan yang justru mempercepat kerusakannya.
Beberapa tindakan yang terlihat biasa justru sangat berisiko bagi kesehatan hardisk, terutama jenis HDD. Berikut kebiasaan yang harus Anda hentikan sekarang juga:
- Mematikan laptop secara paksa: Head hardisk bisa berhenti di posisi salah dan merusak platter. Ini penyebab umum data corrupt yang tidak bisa dipulihkan.
- Mengisi storage hingga penuh: Hardisk butuh ruang kosong minimal 15–20% untuk bekerja optimal. Data cache, file sementara, dan swap akan kacau jika ruang habis.
- Multitasking berat di laptop lama: Membuka banyak aplikasi berat membuat HDD bekerja nonstop. Hal ini mempercepat aus komponen mekanis di dalam hardisk.
- Membiarkan suhu laptop terlalu panas: HDD lebih sensitif terhadap panas dibanding SSD. Menurut Seagate, temperatur ideal HDD adalah 30–40°C. Suhu di atas 50°C dalam waktu lama bisa memangkas umur hardisk hingga 40%.
- Mengabaikan bunyi aneh atau performa lambat: Banyak pengguna di Indonesia terbiasa menunda hingga kerusakan total. Padahal ini bisa dicegah lebih awal dengan scanning atau backup cepat.
Insight dari Lapangan
Sebagai teknisi, saya pernah menangani laptop kerja yang rusak total akibat sering force shutdown saat terburu-buru meeting online. Hardisk-nya tidak bisa terbaca sama sekali. Pemiliknya kehilangan data penting karena tidak pernah backup dan menyimpan file di partisi utama.
Menghindari kebiasaan merusak adalah langkah preventif yang tak tergantikan. Setelah ini, mari bahas pentingnya backup dan solusi lanjutan jika kerusakan mulai terlihat.
Backup Data & Solusi Jangka Panjang
Backup adalah kunci terakhir untuk menghindari kehilangan data saat hardisk mulai bermasalah.
Mengapa backup wajib dilakukan? Kerusakan hardisk bisa terjadi tiba-tiba tanpa tanda jelas. Karena itu, menyimpan data penting di satu tempat adalah risiko besar. Backup memberi jaminan keamanan data meski hardisk utama gagal total.
Strategi Backup yang Efektif
Berikut strategi yang saya rekomendasikan untuk pengguna laptop harian:
- Gunakan External Drive
- Backup manual ke HDD eksternal seminggu sekali.
- Gunakan merek terpercaya seperti WD Elements atau Seagate Expansion.
- Aktifkan File History (Windows)
- Fitur bawaan Windows yang otomatis backup file penting.
- Bisa diatur per folder dan berjalan di background.
- Manfaatkan Cloud Storage
- Gunakan Google Drive, OneDrive, atau Dropbox.
- Simpan file penting, bukan seluruh isi hardisk.
- Jangan Backup di Partisi yang Sama
- Ini kesalahan umum. Jika hardisk rusak total, semua partisi ikut terdampak.
Solusi Jangka Panjang untuk Perlindungan Data
Backup rutin saja tidak cukup jika tidak diimbangi solusi jangka panjang. Berikut langkah lanjutan untuk keamanan data dan umur hardisk lebih panjang:
- Gunakan SSD untuk sistem, HDD untuk data: Kombinasi ini memperpanjang umur HDD dan mempercepat performa sistem.
- Aktifkan fitur S.M.A.R.T monitoring: Tools seperti CrystalDiskInfo bisa memberi info kesehatan hardisk secara real-time.
- Jadwalkan pengecekan berkala: Gunakan Check Disk Tool atau software bawaan pabrikan untuk scan sektor rusak.
Saya pernah menyelamatkan data 400 GB dari hardisk yang gagal booting, karena pemilik rutin backup ke SSD eksternal. Itu membuktikan bahwa backup bukan hanya teori, tapi penyelamat utama dalam kondisi kritis.
Backup bukan pilihan, tapi keharusan bagi siapa pun yang menyimpan data penting. Selanjutnya, mari simpulkan seluruh rangkaian perawatan hardisk dari awal hingga akhir.
Penutup: Lindungi Hardisk, Lindungi Data Anda
Merawat hardisk laptop bukan hal rumit, tapi butuh konsistensi. Dari mengenali tanda awal kerusakan hingga rajin backup—semuanya saling terhubung. Perawatan fisik dan software yang seimbang akan memperpanjang usia hardisk dan menjaga data tetap aman.
Checklist Merawat Hardisk Laptop:
- Hindari benturan, panas berlebih, dan getaran saat membawa laptop
- Rutin jalankan tools seperti Check Disk dan Disk Defragmenter
- Perhatikan tanda-tanda seperti laptop melambat, bunyi klik, atau gagal boot
- Gunakan software pemantau kesehatan hardisk (CrystalDiskInfo, HDD Sentinel)
- Backup file penting ke drive eksternal atau cloud minimal seminggu sekali
- Jangan paksa hardisk bekerja saat suhu tinggi atau baterai lemah
Terakhir, jangan tunggu rusak baru bertindak. Mulailah backup data hari ini, atau coba software pemantau hardisk yang Anda percaya. Lebih baik mencegah daripada kehilangan data penting untuk selamanya.
